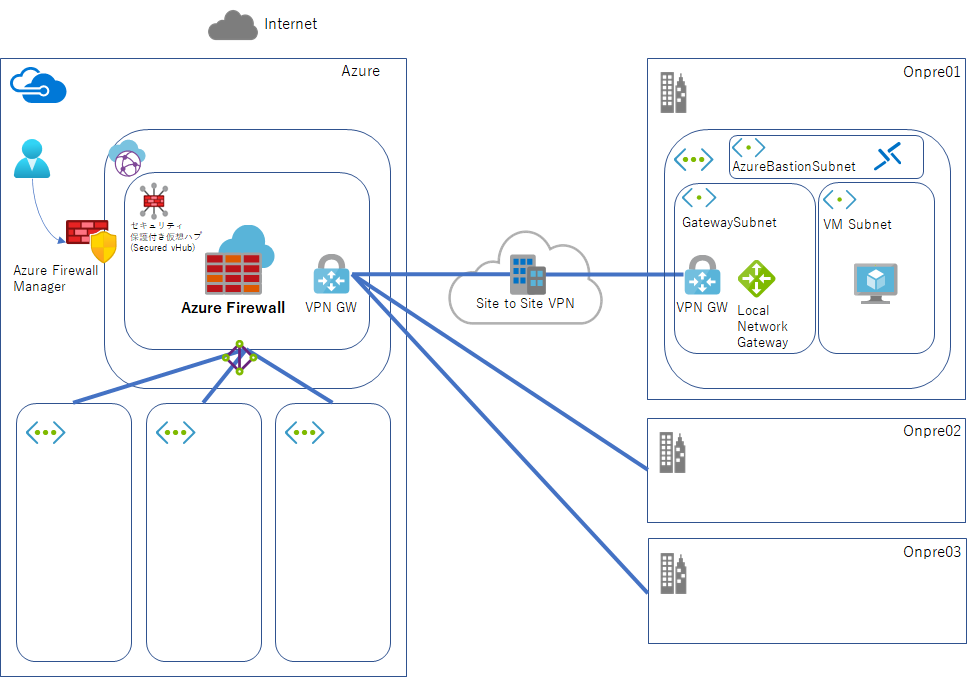世界の中心で Azure Firewall を置いてみる
さて、前回は以下記事にて、Azure Firewall Manager を使って、オンプレネットワークの通信をコントロールしてみました。
今回は、引き続きこの環境を使って Azure Firewall でネットワークトラフィックの集中管理をやってみたいと思います。前回の環境がある前提で話が進みますので、まだの方は前回の記事を参考に作ってみてください。
※本記事は、プレビュー中である Azure Firewall Manager を使っているため、一般提供時に画面や操作手順他が変わる可能性があります。
※ちなみに、Azure Firewall 、 Virtual WAN はそれぞれ単体のサービスとしては一般提供されています。
さて。
Azure Firewall はインターネット ⇔ Azure 内部 の通信をコントロールできますが、実は Vnet 間や VPN のブランチ間の通信もコントロールできるのです。
ということで、今回は以下のような構成を作ってみたいと思います。

ではやってみます。
新しい Vnet を作成して接続する
- 新しい Vnet を作成します。注意として、今回のネットワーク構成の場合、AzureVM への RDP 接続は Bastion 経由でないとうまくいきません。これは、インターネット向けの通信が全て Azure Firewall を通るようになるため、そのポートが空いてないことによります。ですので、最初から AzureBastionSubnet を作っておきましょう。

- Virtual WAN の Virtual network connections から作成した Vnet を接続します。

- 接続してしばらくすると、オンプレ側ネットワークにも新しい Vnet の情報が流れてきます。オンプレ NW 側の ネットワークインターフェイスで有効なルートを確認してみましょう。
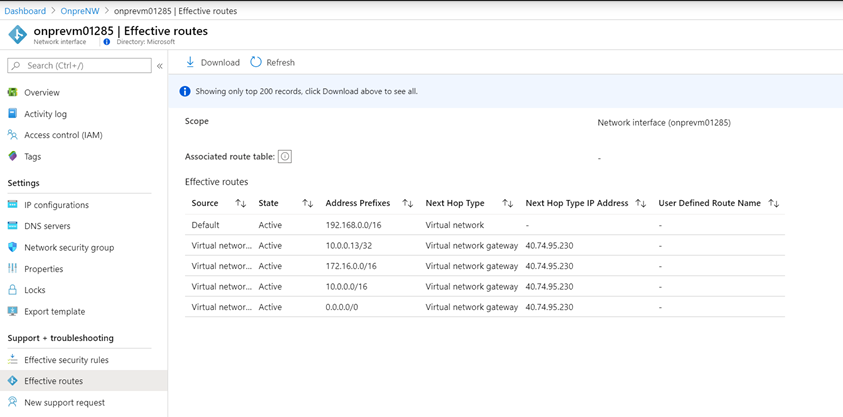
仮想マシンを作成する
作成された Vnet に接続される仮想マシンを作ります。インターネットからの RDP 、パブリック IP を設定しないようにします。


- 作成したらこちらもネットワークインターフェイスを見てみましょう。ルート情報が伝播されていますね。

- 事前に作成した AzureBastionNetwork に Bastion をセットアップしてみましょう。


- Azure Firewall Manager から「 Secured Virttual Hubs 」→ 該当の Hub を選択→「 Settings 」「 Connections 」を確認し、新しく接続された Vnet 接続が Secured になっていることを確認します。
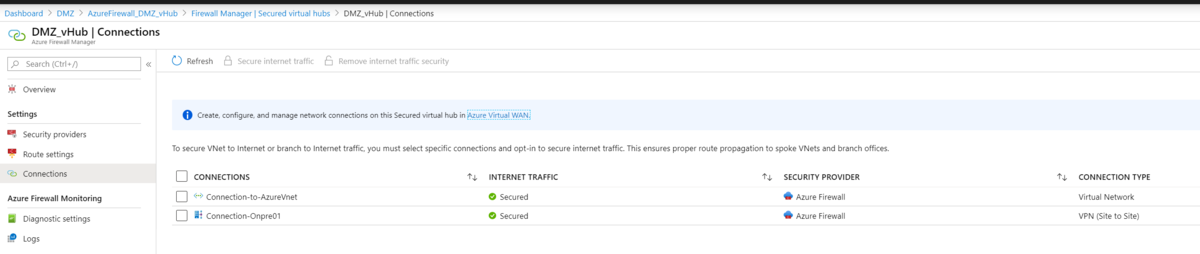
- 「 Route Settings 」から Traffic from Virtual Networks の箇所を「 Send via Azure Firewall 」に設定して、保存します。(※ 2020/5/10 現在 この設定が、Azure ポータルの言語設定が日本語だとうまく設定できません。こちらの設定をする際には、ポータルの言語設定を English に変更してから設定ください)

疎通確認してみましょう
Windows Server 2016 : 初期設定 : Ping 応答を許可する : Server World
- オンプレ NW 、Azure Vnet それぞれのサーバにログインして、相互に Ping を飛ばしてみます。双方通りますね。

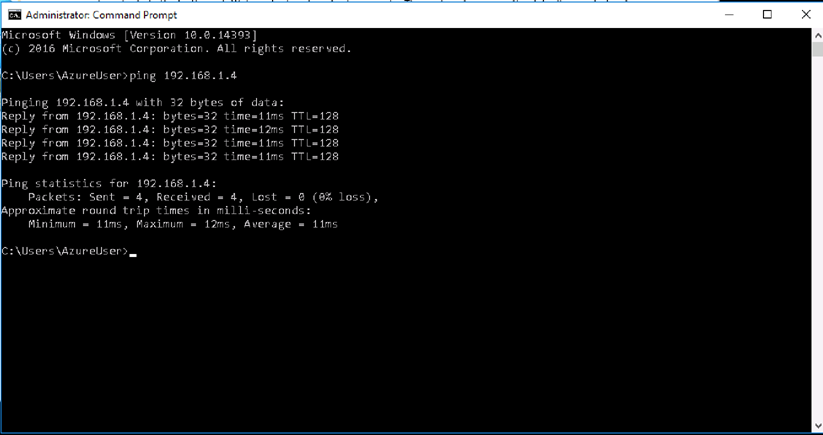
- Azure Vnet に追加した仮想マシンからインターネットアクセスします。前回と同じように、Google は 接続できず、 Bing には接続できますね。同じ FW ポリシーが適用されていることがわかります。

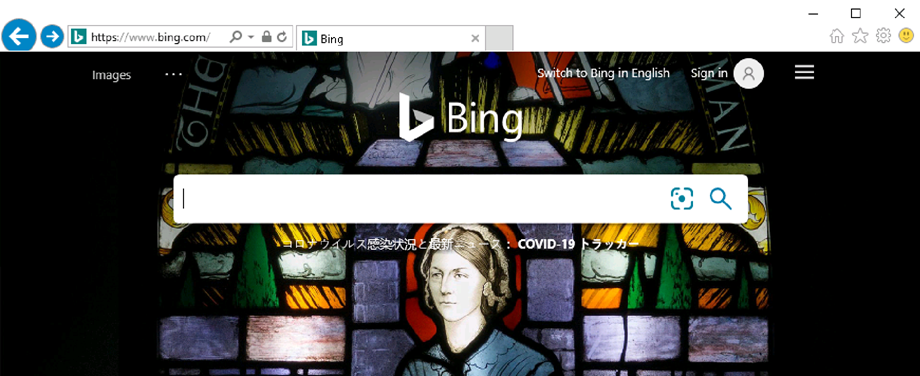
以上、終わり。
簡単すぎますね・・・
ところが、これでは世界の中心に Azure Firewall を置いてみたことにはならないですね。オンプレ NW と Azure Vnet 間の通信も制御しなくては(使命感
Azure Firewall を再度設定する
- 再度、Azure Firewall Manager から「 Secured Virttual Hubs 」→ 該当の Hub を選択→「 Settings 」「 Rpute settings 」を確認します。ここで、「Azure Private traffic 」という設定がありますね。ここが Bypass Azure Firewall になっているはずです。これを、Internet traffic と同じように Send via Azure Firewall に変更して保存します。この時、現時点では IP アドレスプレフィクスを設定しないといけないようなので、今回のオンプレ NW と Azure Vnet のアドレス帯を登録しておきます。
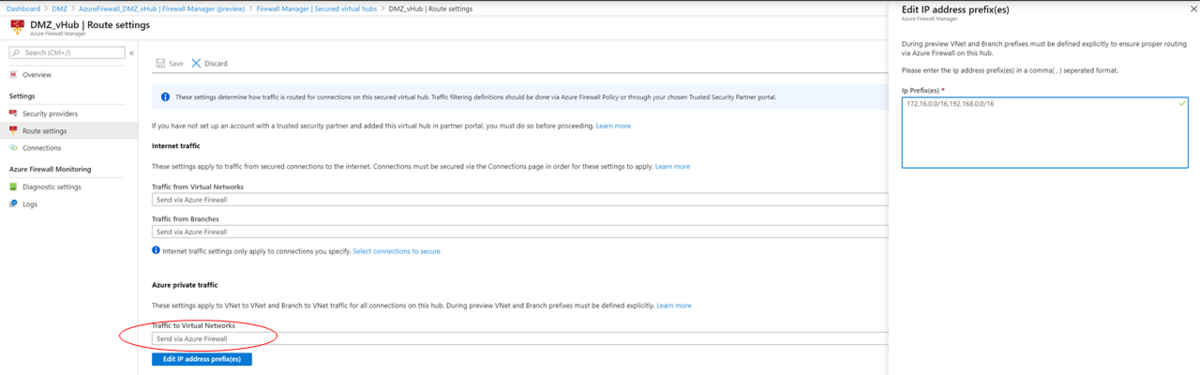


- このリソースの「 Settings 」→「 Rules 」を開いて、ネットワーク疎通のルールを追加しましょう。
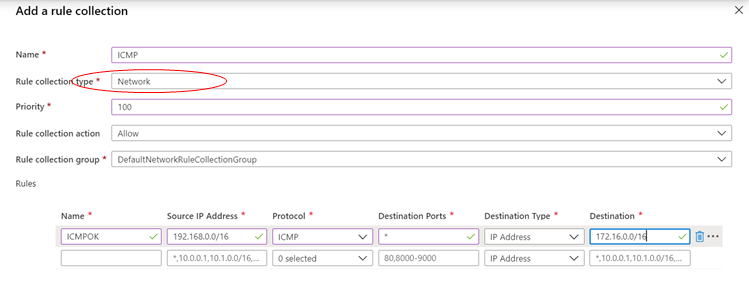
- そうすると、オンプレ NW (192.168.0.0/16)→ Azure Vnet (172.16.0.0/16)への Ping が通ります。しかし、その逆は通りません。ルール設定どおりですね。


いかがでしたでしょうか。
Azure Firewall を中心に置くことで、オンプレ拠点や Azure Vnet まで含めたネットワークを統合し、相互の通信を制御できることが理解いただけたかと思います。最終的にはこのような複雑なネットワークも管理できますね。