Azure Cognitive Services がノンコーディングでデモできます!(Intelligent Kiosk)
去る9/1に開催されたJapan Patner Conference でも、動画分析に関するCognitive Services のデモが見せられていましたが、そのデモでも使われたツール「Intelligent Kiosk」がUWP アプリケーションとしてWindows ストアで公開されています!
https://www.microsoft.com/en-us/store/p/intelligent-kiosk/9nblggh5qd84
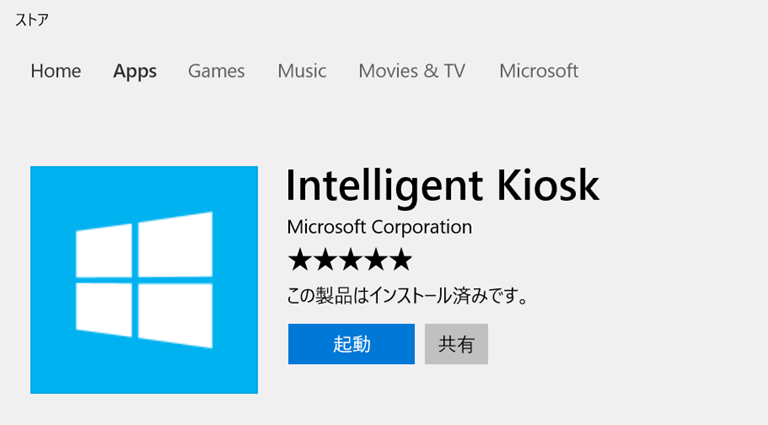
こちら、インストールして起動するだけで、Azure Cognitive Services がすぐにお試し頂けます!
これまでは、GitHub からClone してVisual Studio でビルドして実行する必要がありましたが、そうした環境が無くともいきなり立ち上がります。
やってみましょう。
実際にダウンロードして、起動してみると、OVERVIEWの画面になります。
右上のSign Inからスタートします。
Sign In画面が出ますので、ここでMicrosoft Accountがあればそれで、そうでなければ登録されているIDとパスワードでログインします。

「Sign up now 」を選択して新規作成してみましょう。

自分が登録したいメールアドレスを入力し、Send verification codeを押します。
すると、登録したメールアドレスにPin codeが来ますので、それをこちらの画面で入力します。
その後、パスワードと表示したい名前(Display Name)を入力して、Create ボタンを押します。
少し待つと、ログインが完了しました!
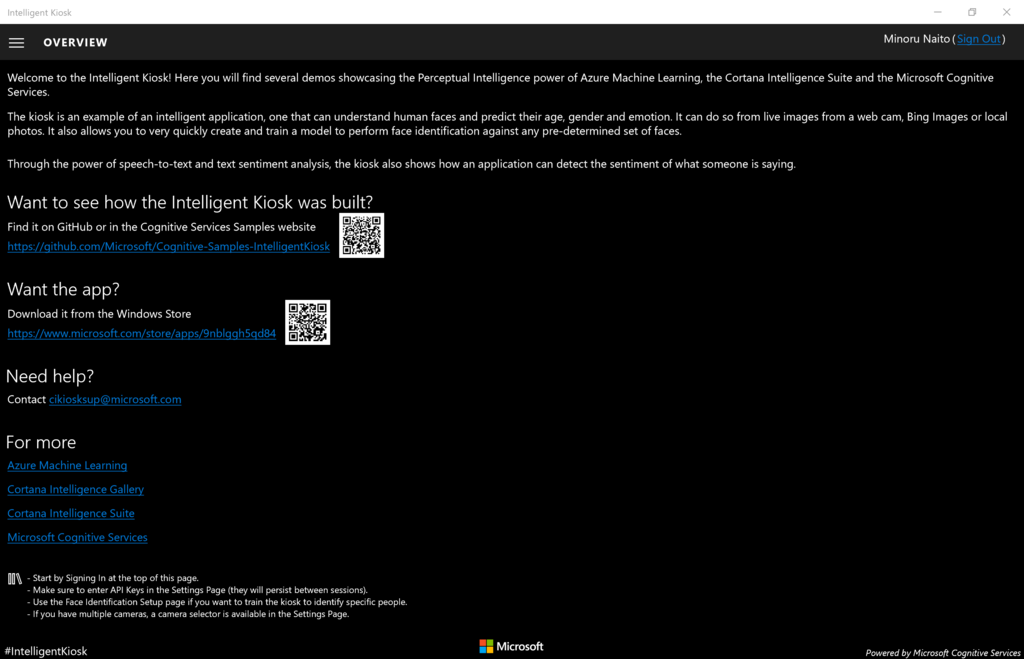
メニューは、左上の![]() 箇所をクリックするとメニューが出ます。
箇所をクリックするとメニューが出ます。

まずは、Settings で各サービスのAPI keyを登録し、
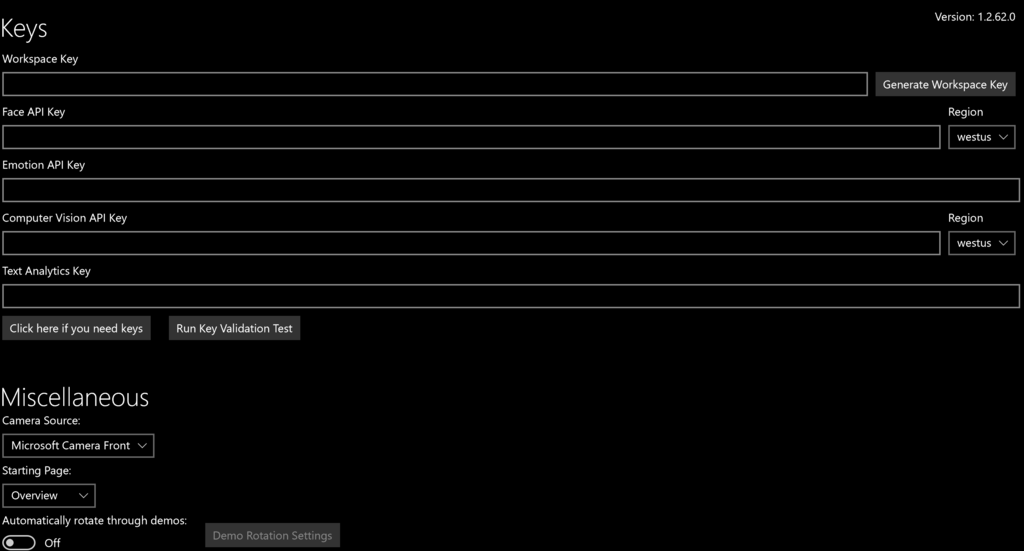
Demos を選択して各サービスを使ってみる流れになります。
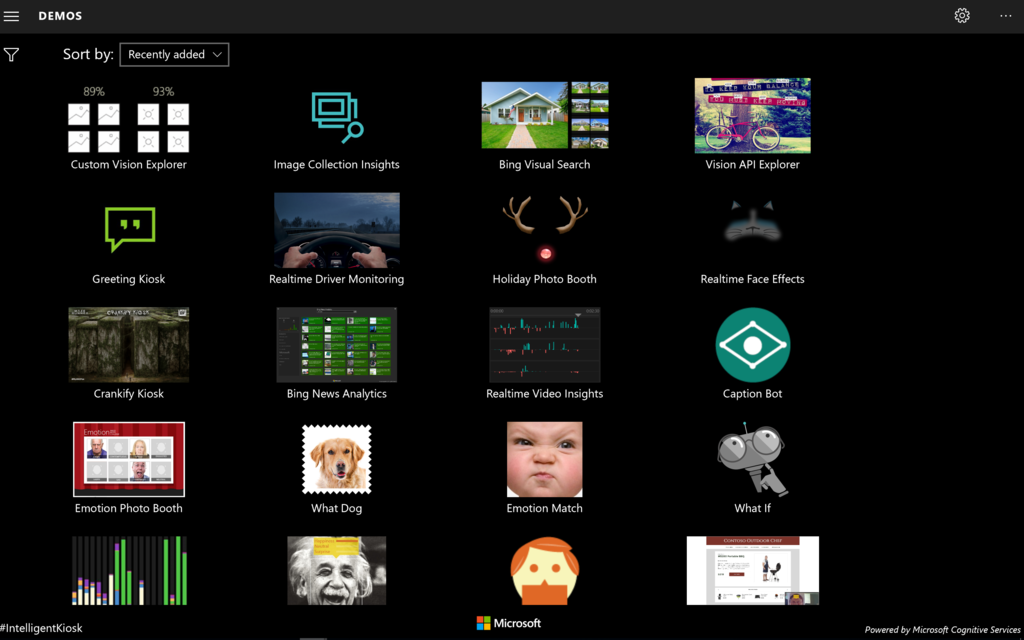
結構ありますね。
とても簡単に使えますので、ぜひ試してみてください。
次回以降、いくつかのアプリを試してみたいと思います。
次回はこちら。
Raspberry Pi オンラインシミュレータが使えるようになりました。
皆さん、IoTの検証をするためにデバイスを購入していますよね?
お金も多少かかりますし、クラウドやWeb系エンジニアとしてはデバイスのセットアップが結構面倒だったりしますね。
そうした方向けに、Raspberry Piのオンラインシミュレータが使えるようになっていました!
使い方は簡単、こちらのページで「RASPBERRY PI シミュレーターの起動」をクリックするだけ!ちなみに無料です!
起動すると、Raspberry Piのイメージ(アセンブリエリア)と、コーディングエリア、コンソールエリアが表示されます。

ご使用のIoT HubのConnection Stringを設定して、実行するとIoT Hubへメッセージを送ってくれます!
送る際に、Lチカするのが地味にニクい。![]()
このシミュレータでは以下のことが試せます。
・IoT Hubへのメッセージ送信
・IoT Hubからのメッセージ受信
・IoT Hubからのデバイスメソッド受信
コーディングエリアは自分で変更できますので、いろいろと試すことができます。
また、アセンブリ領域は、まだプレビューなのでロックされていますが、将来的には変更できるかもしれません。そうなると、夢が広がりますね(笑)
詳細な検証手順は例によって上記リンクに載っていますので、まずは試すだけでも簡単にできます。
また、ソースコードはこちらにありますので、ご確認ください。
ぜひ、お試しください!
Device Explorer が Azure Portal から使えるようになりました
Azure でIoTのシステムを構築する際に、Windowsであればデバイス管理のためのツール(Device Explorer)が提供されてきました。
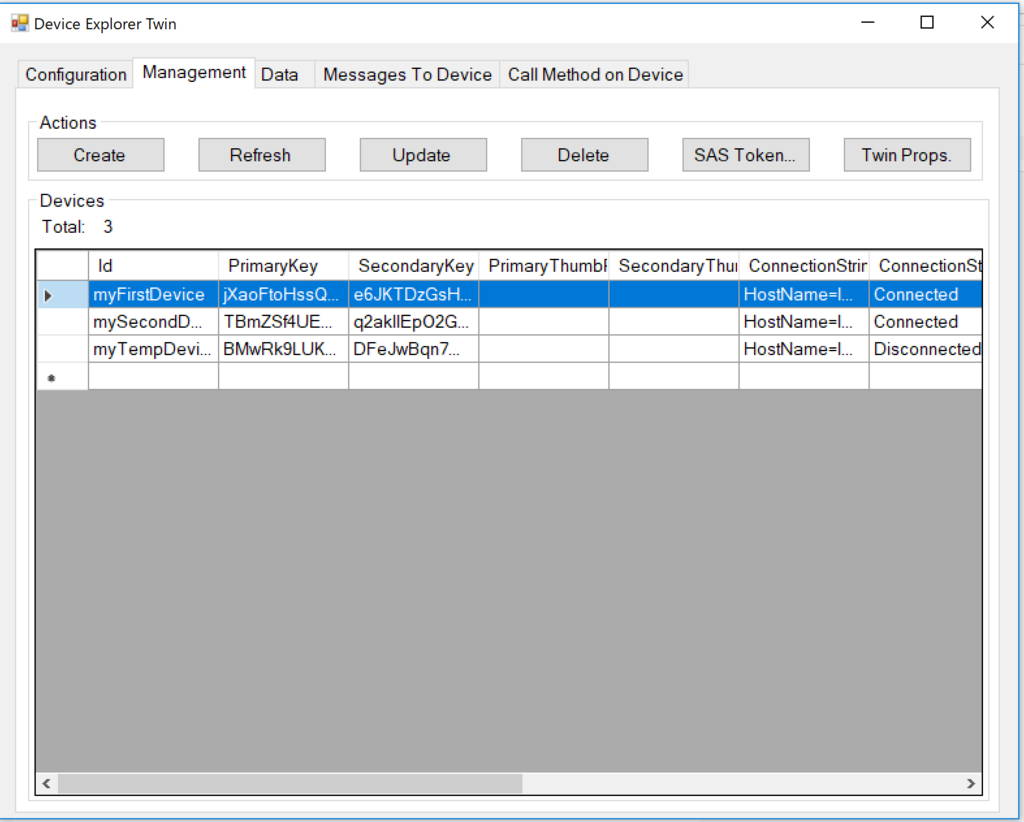
便利なツールであるものの、デバイス管理のたびに違うツールを立ち上げたり、デバイス作成のためにこのツールや、コードを実行するのはのはちょっと面倒、、、と思っておられたかもしれません。
そんな方向けに、いつの間にかAzure PortalでDevice Explorerの機能がリリースされています。
IoT Hubを作成すると、これまでなかったDevice Explorerのメニューがありますね。
Device Explorerを選択すると、今接続されているデバイス一覧が表示されます。
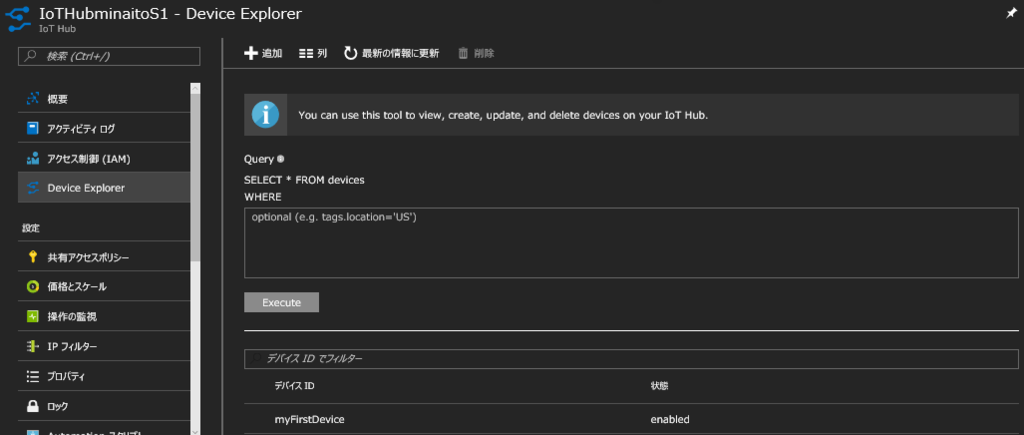
「+追加」で新しいデバイスも登録できます。

接続キーは自動的に発行されるので、出来上がったものをコピーしてコードに埋め込めば簡単に接続できますね。
ここでクエリをかけたりデバイスへメッセージを送ったりもできます。
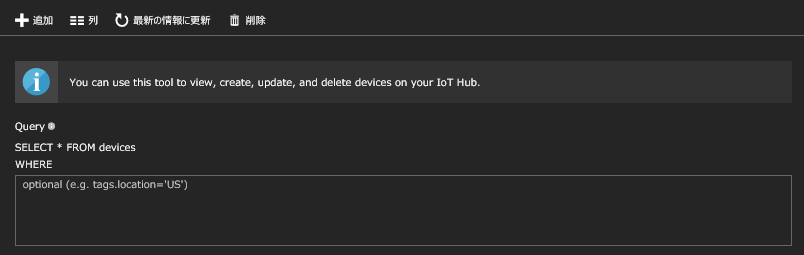

一部機能(Monitorなど)は無さそうですが、これでだいぶ作業が捗りますね!
<ご参考>IoT Hubの各種仕様やチュートリアル。
<ご参考>Azure IoT SDK
不意に訪れる英語の会話に
皆さん、英語で会話してますか?
いきなり英語で会話が始まると戸惑いますよね。
そんな時、Microsoft Translator ライブ機能の出番です。
2017年4月にMicrosoft Translatorの日本語対応が発表されました。
もしかしたら、皆さんもお試し頂いているかもしれません。
もちろん、スマホアプリもあるのですが、お互いにインストールが必要だとすぐに始められないので、ブラウザからできるとよいですよね。
今日はそれをブラウザから試す方法をご紹介します。
ブラウザから以下の3ステップで、お互いの言語に翻訳されながら会話ができます!
・ログインして名前と言語を入力
・他の参加者と会話コードを共有
・話す!
まずはこちらのサイトへアクセス。
Microsoft Translator | Conversations | Break the language barrier

「開始」→「会話」を選択してログイン

名前を入れて言語を選択して、「参加する」を押します。
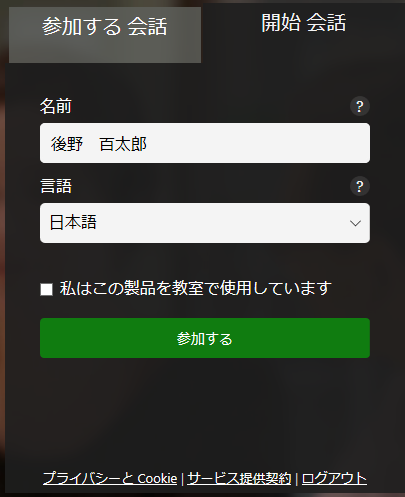
マイクテストなどを経て、会議がスタートします。
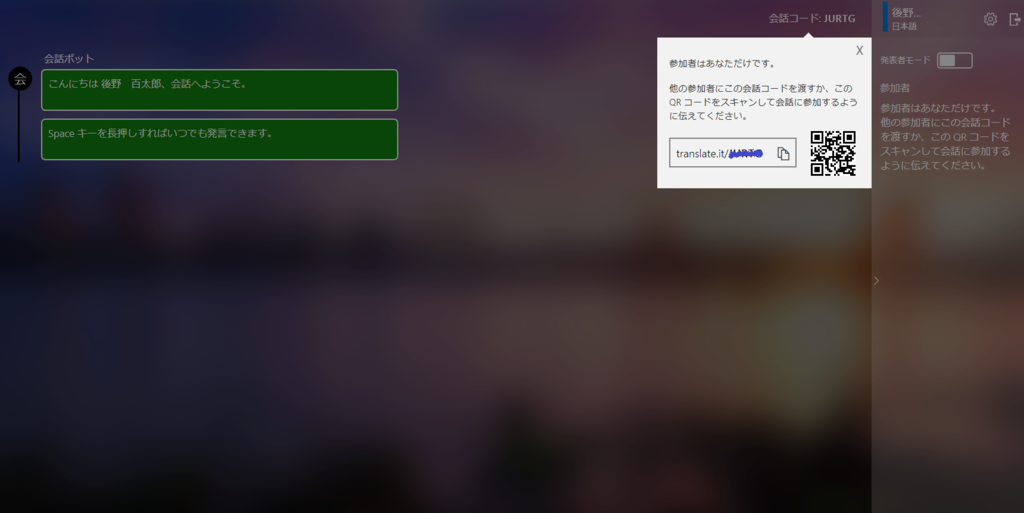
他の参加者は、ここで出てくる、英大文字5文字の会話コードか、QRコードをスキャンして会話に参加します。
もう一人参加させてみましょう。今度は英語を話す人という設定で。会話コードには、先ほどの英大文字5文字を入れます。
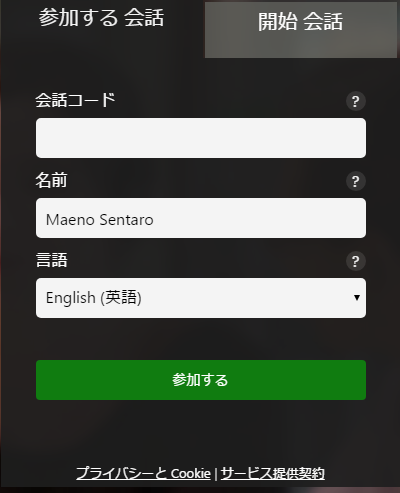
会話がスタートしました。主催者の名前も見えますね。
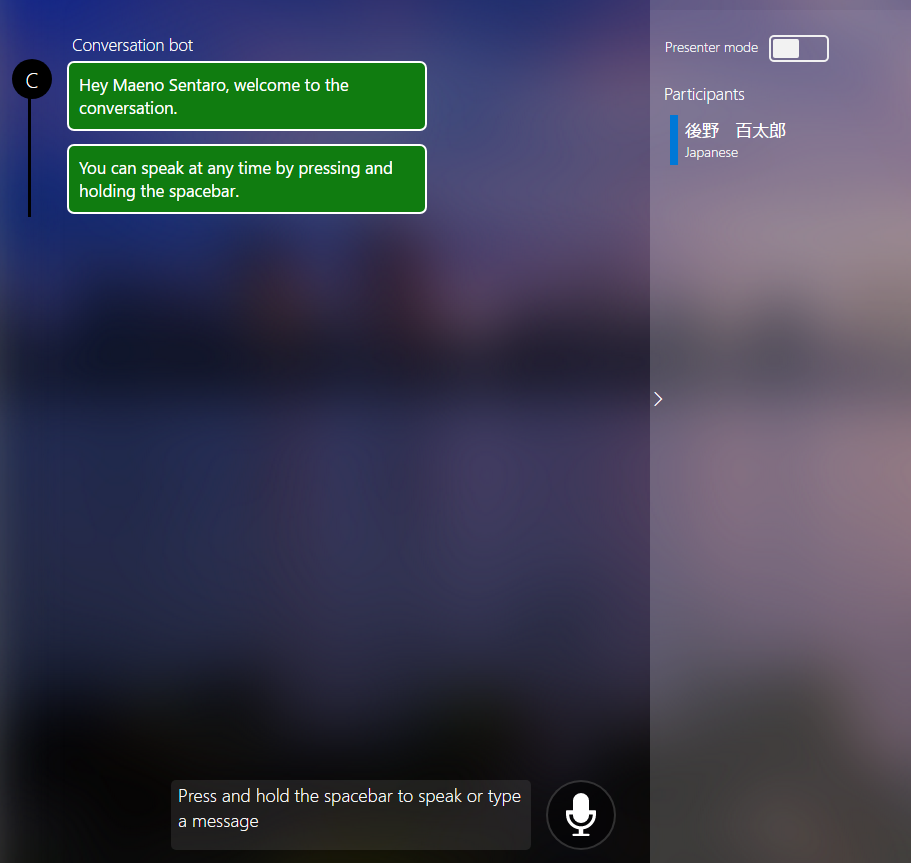
参加者が入ってくると、このように見えます。

少し話してみましょう。
話す際にはスペースキーかこちらのボタンを押します。
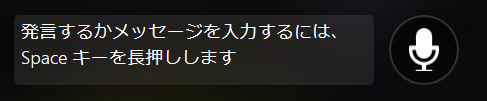
英語で話すと、相手の言語(日本語)に変換して表示されますね!
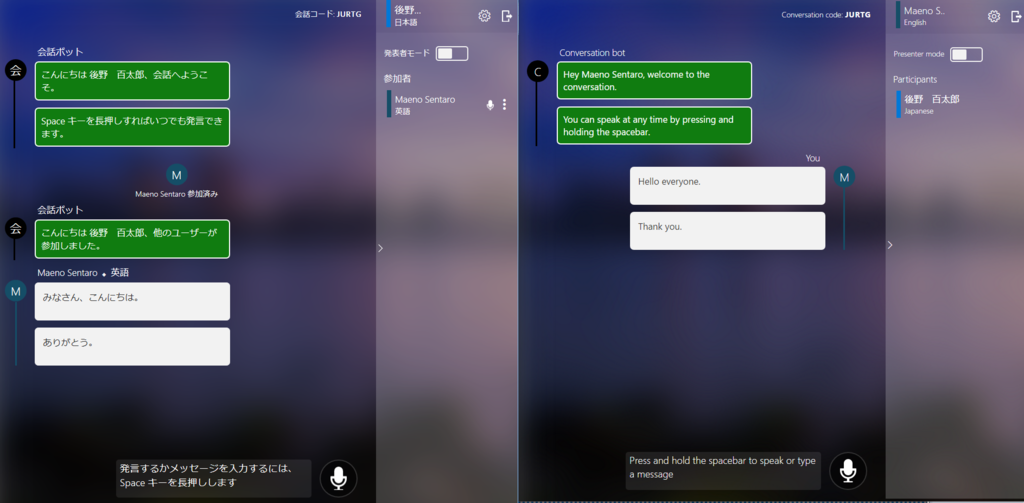
もちろん、アプリからの参加も可能です!
多言語でもそれぞれの言語で表示されますね!
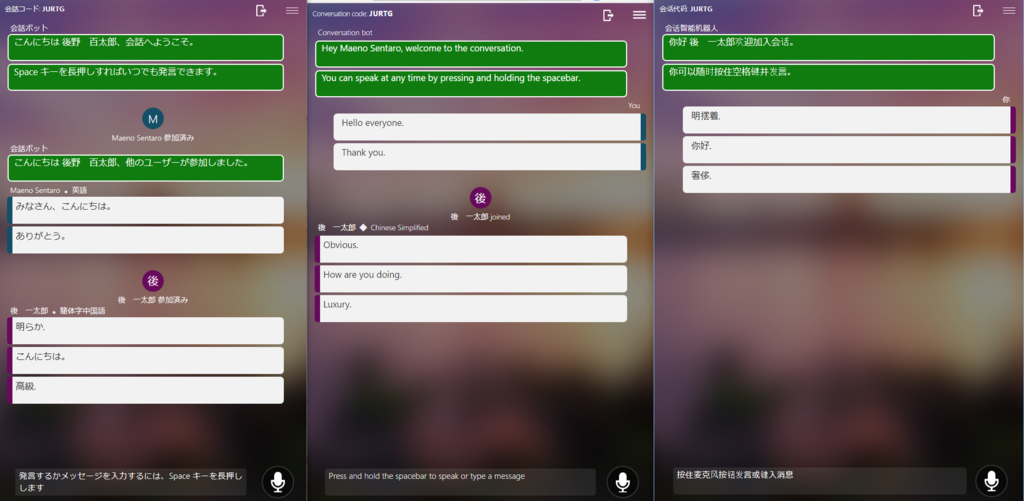
これはとても便利です。ぜひ、活用してみてください!
Azure IoT Suite Connected factory が本日から利用できます。
4/20にアナウンスされた、Azure IoT Suite Connected Factory が本日から使えるようになりましたので、さっそく動かしてみたいと思います。
Azure IoT Suite Connected Factory とは?
・複数の工場の稼働状況を管理するための機能やモニタリング、可視化、アラートの機能が事前に構成されている。
・利用開始はワンタッチ
・OPC UA接続をサポート
OPCとは何ですか? - OPC Foundation Japan (日本OPC協議会)
Get Started !
例によってGet Startedが公開されているので、こちらを参考に。
IoT Suiteはこちらから作成できます。
https://www.azureiotsuite.com/
開いてみると、、、おお、Connected Factoryができていますね。
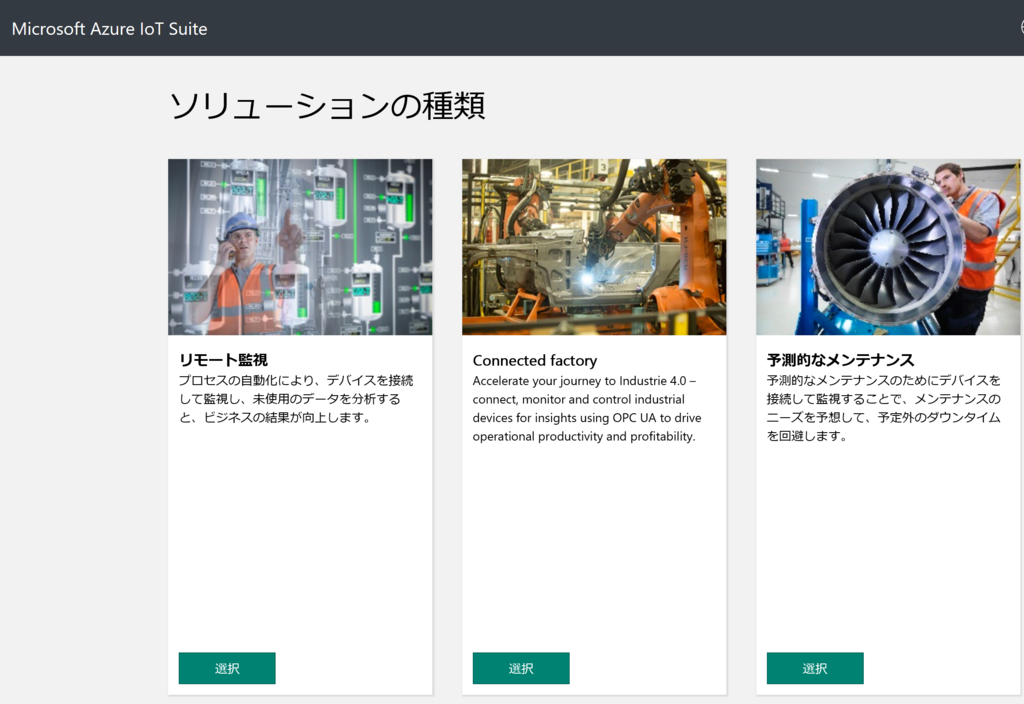
Connected factoryを選択し、必要な設定(たったの3つ)を入れます。
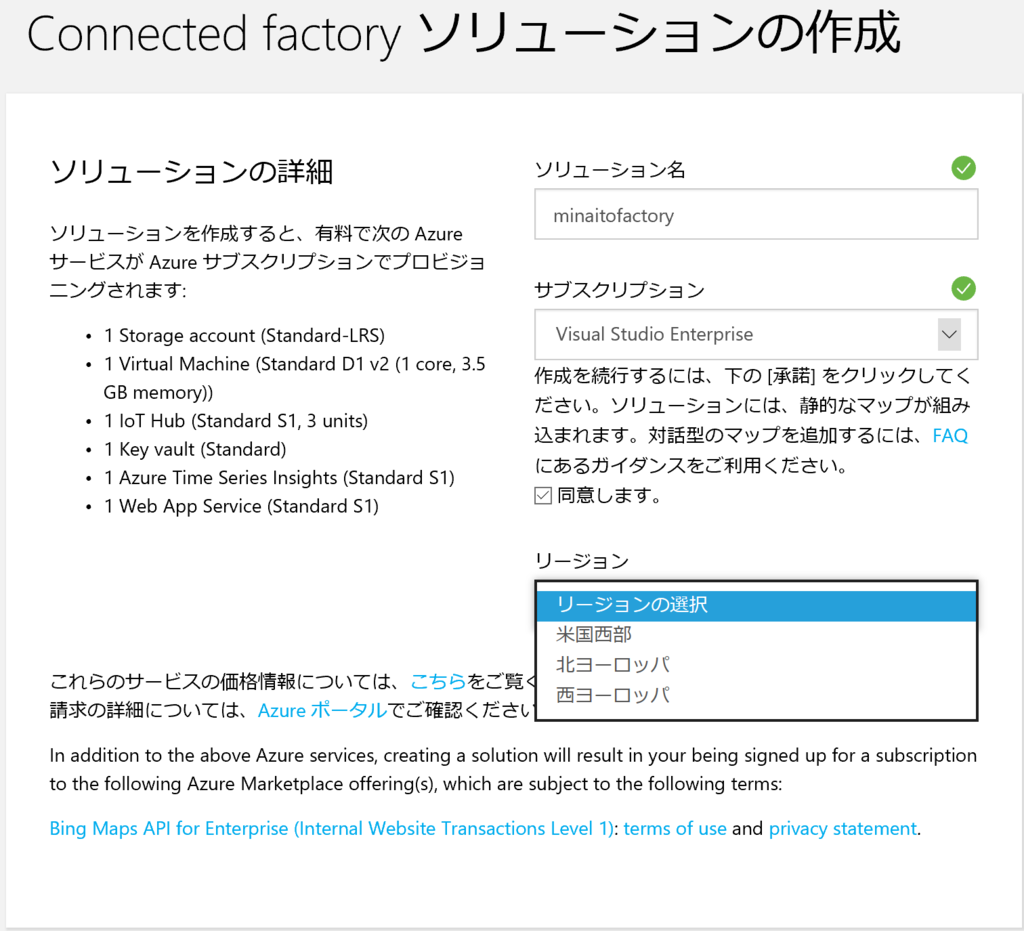
本件に限りませんが、ご利用のサブスクリプションによっては、VMが起動できない箇所があったりしますので、ご注意ください。その場合は、リソースグループごと消して再チャレンジ!
結構待つと、、、無事に完成します。
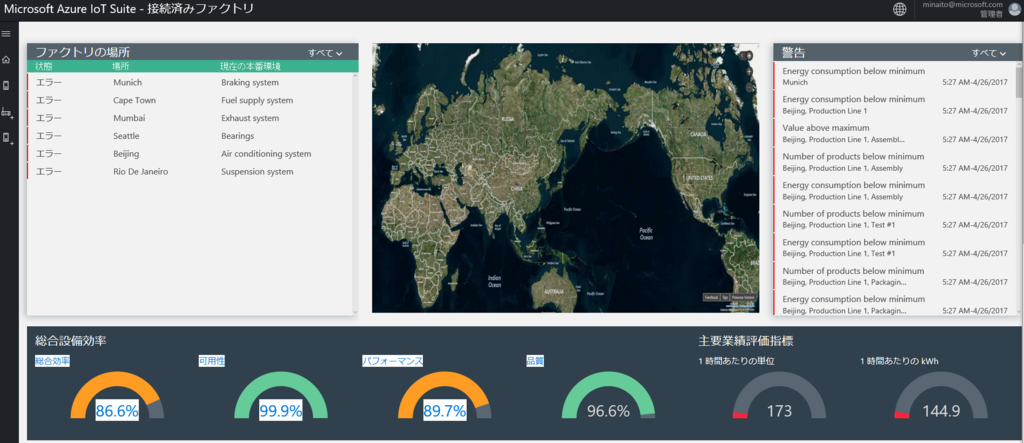
工場を選択するとこんな感じでドリルダウンできます。
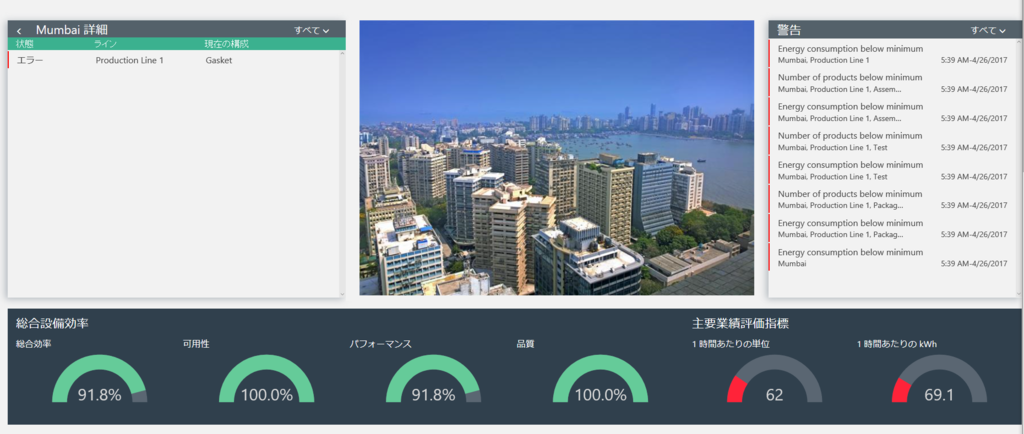
詳細な使い方、試し方はGet Startedのドキュメントをご参照ください。
Azure IoT Suite connected factory overview | Microsoft Docs
リリースされたばかりのTime Series Insightsもさっそく使われてますね。

ぜひお試しください。
Azure Time Series Insights リリース
4/21にAzure Time Series Insights がアナウンスされました。
コードレスでIoT HubやEvent Hubの可視化が簡単にできます。
プレビューで使えるようになっているので、さっそく触ってみましょう。
ポータルからメニュー検索~作成
Azureポータルで検索すると、しっかり出てきますね
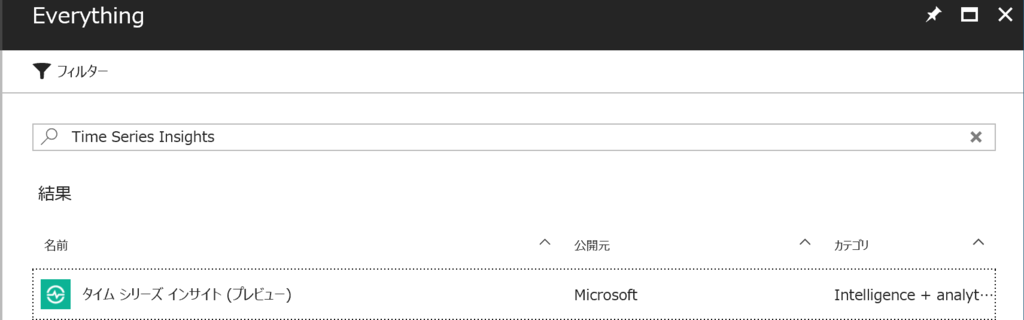
作成を押すと、以下の設定画面に。

現時点ではロケーションはヨーロッパ北部、ヨーロッパ西部、米国東部2、米国西部しか選べません。
また、Pricing tierはS1/S2を選んで、容量のバーを変更して決まります。
最低コストは15,304円/月~ですね。
設定
作成が完了すると、以下のようなメニューが出ます。
まずは環境トポロジからイベントソースを設定します。
IoT Hubを設定してみましょう。
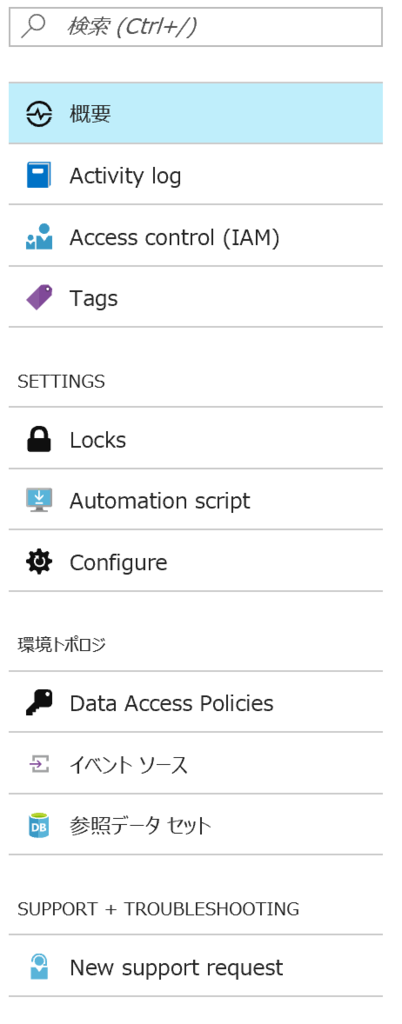

もう一つ、Data Access Policiesを設定します。
ユーザとロールを設定して保存します。
環境を開いて可視化を開始
概要-環境を開くから、可視化レポートを開いてみましょう。
おお、グラフが表示されますね。
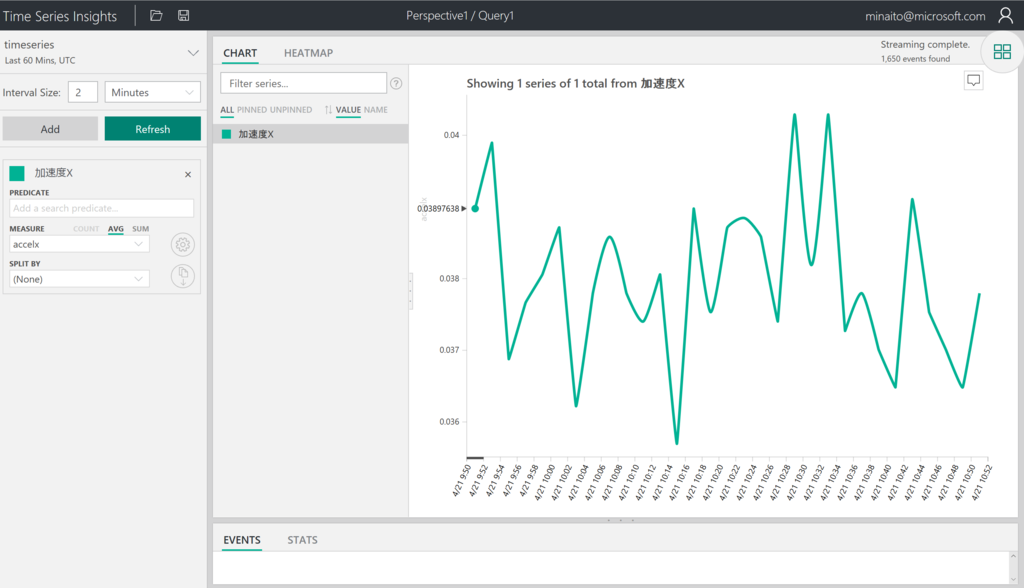
MEASUREの値を変更すると、表示される内容が変わります。
また、ADDを押すとグラフが追加されますね。
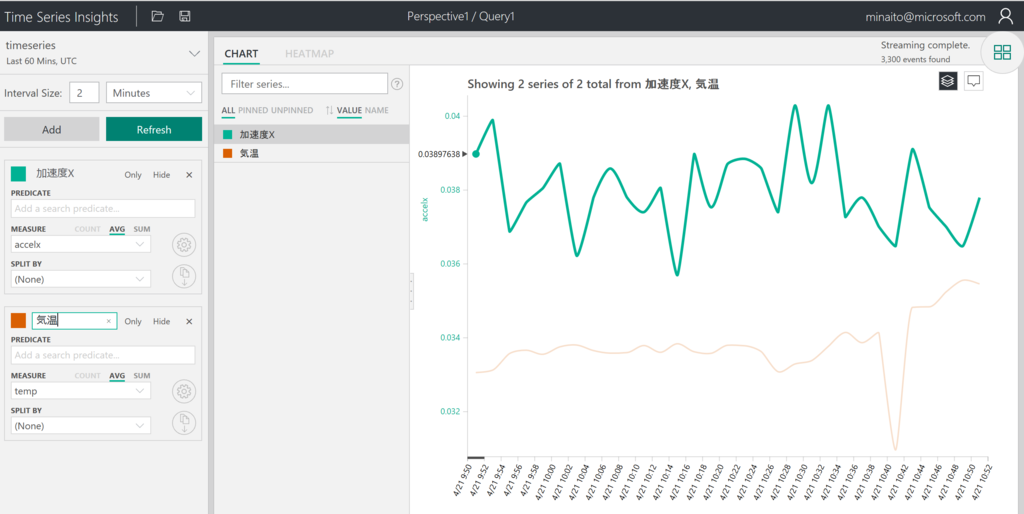
気に入ったものができたら保存を忘れずに。
IoT HubやEvent HubからStream Analyticsを通さなくてもいきなり可視化できるのはとても良いですね。ぜひ使ってみてください。
Cloud Robotics Azure Platform V1 が試せます ~その3~
思わずシリーズ化してしまったCloud Robotics Azure Platform、第3回です。
今回が最終回となります。
<前々回>
Cloud Robotics Azure Platform V1 が試せます - 5月の青い空
<前回>
Cloud Robotics Azure Platform V1 が試せます ~その2~ - 5月の青い空
前回、Tutorial 08まで進みましたので、今回はTutorial 09から最後まで進めたいと思います。
Tutorial 09:Cloud Robotics FX 上で、アプリを実行
Tutorial 10:Stream Analytics の設定
Tutorial 09
こちらは、ハンズオン通りに進めていけば特に問題ないと思います。
終わるとPepperくんが「Hello World !」と言ってくれます!
Tutorial 10
こちらでリアルタイム分析のハンズオンができます。
Stream Analyticsの設定をするのですが、Stream AnalyticsはAzure IoT プラットフォームを構成する機能としてとても重要でかつよくできているので、ぜひ触ってみてください!
また、Power BIも企業アカウントで無料で使えますが、簡単に可視化ができますので、こちらもおすすめです!
このブログでは補足として、Power BIの設定を解説します。
T10_10でPower BIの接続確認ができている状態からスタートします。
PowerBI左下メニューにストリーミングデータという項目があると思います。こちらをクリックします。

ストリーミングデータの一覧の中から今回作成したものを選択し、アクションのグラフマークをクリックします。

そうするとレポート作成画面が開きます。
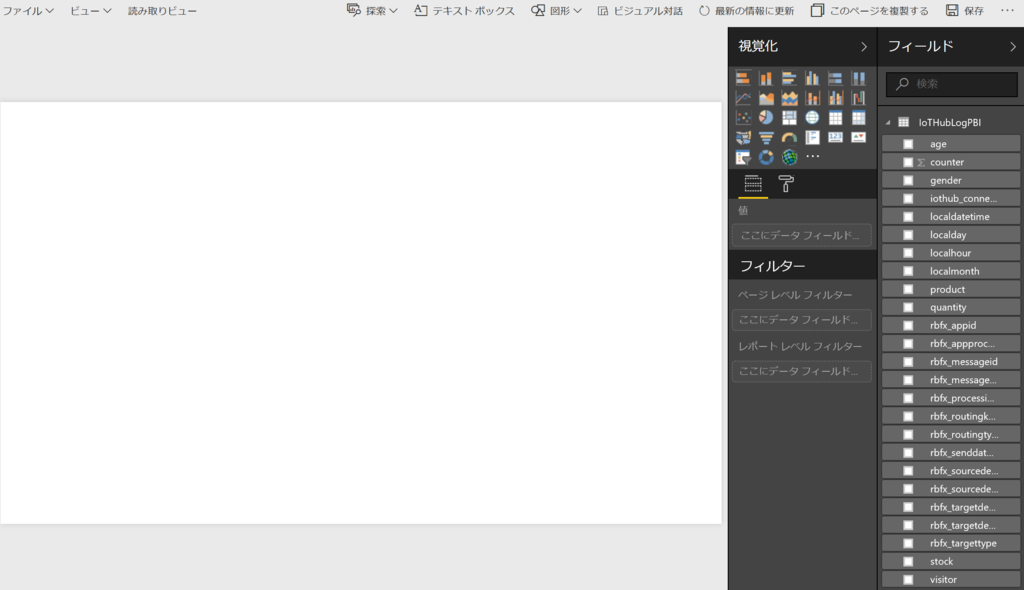
右側の「フィールド」から必要なデータを選び、「視覚化」(使用するグラフ)を選択すると、簡単にグラフやカウンターができます。
一つやってみましょう。
「フィールド」からCounter、「視覚化」は表を選びます。すると、左側に現在の集計値が出ます。
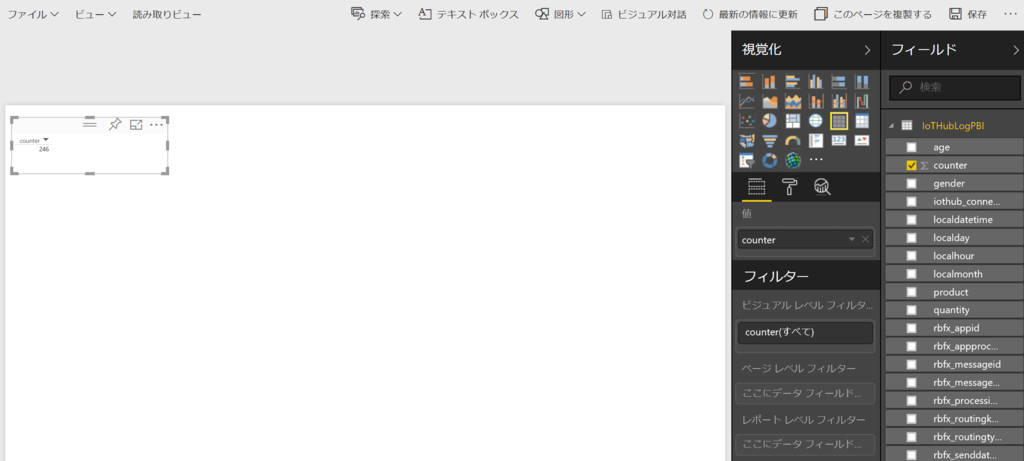
グラフを作ってみましょう。
「フィールド」からCounter、視覚化はグラフを選びます。すると左側にグラフが表示されます。
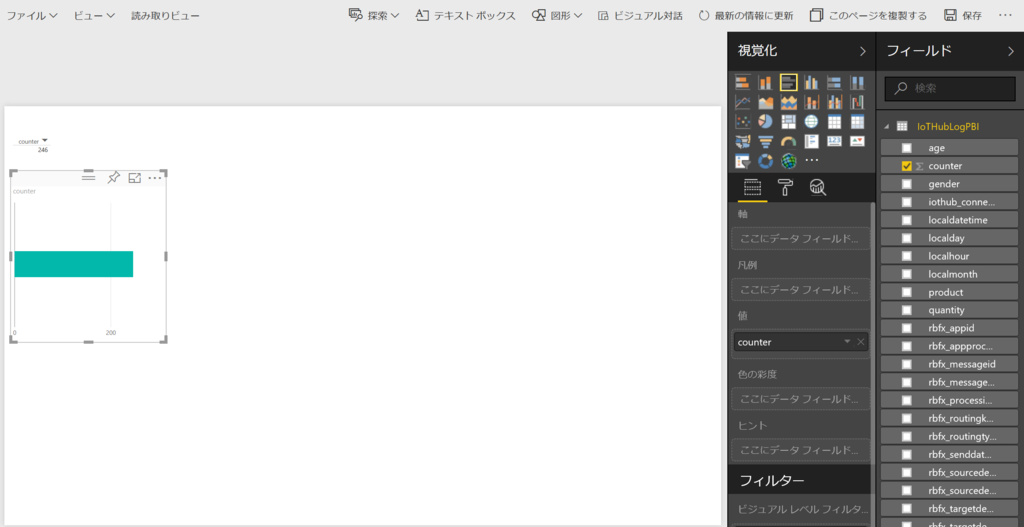
複数条件のグラフも簡単にできます。
例えば、性別ごとのCounterをグラフ化するには、「フィールド」のCounterとgenderにチェックし、同じようにグラフを選びます。
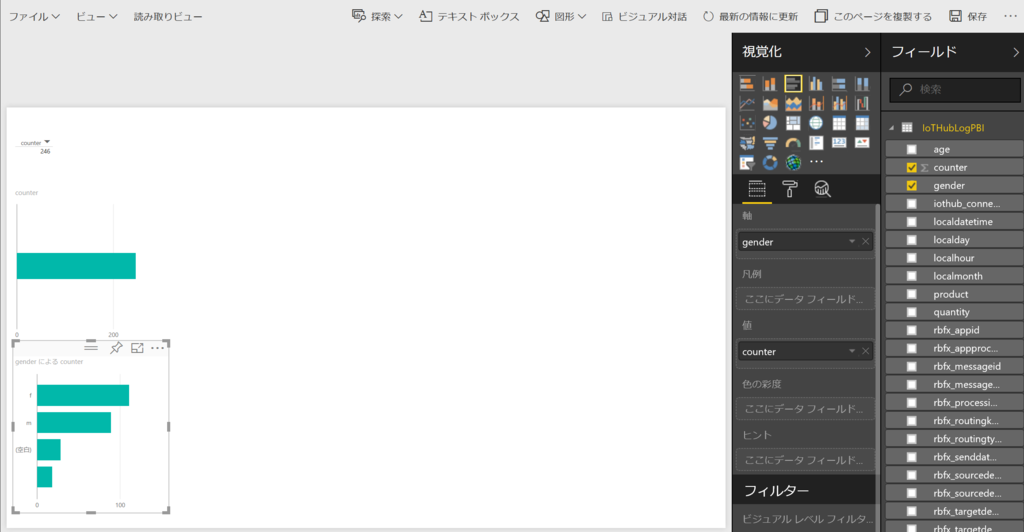
ちなみに、このデータの元は、CloudRoboticsDefToolを起動してPepperシミュレータから送るメッセージ(Pepper Detect)の中のRbBodyの値を集計しています。こちらをいろいろいじると送られるデータが変わりますので、ぜひお試しください。
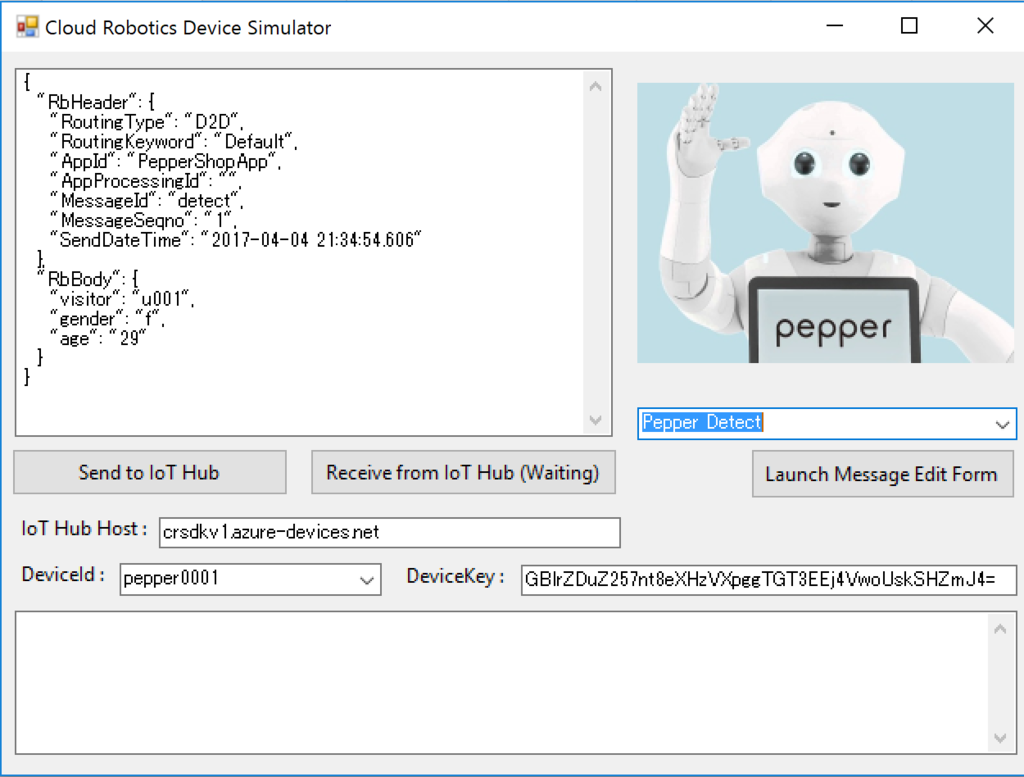
これらを組み合わせると、簡単な来店者情報をリアルタイムに可視化するダッシュボードが簡単に作成できます。何度もPepper Detectを送るとリアルタイムにグラフが変化する様子が分かると思います。
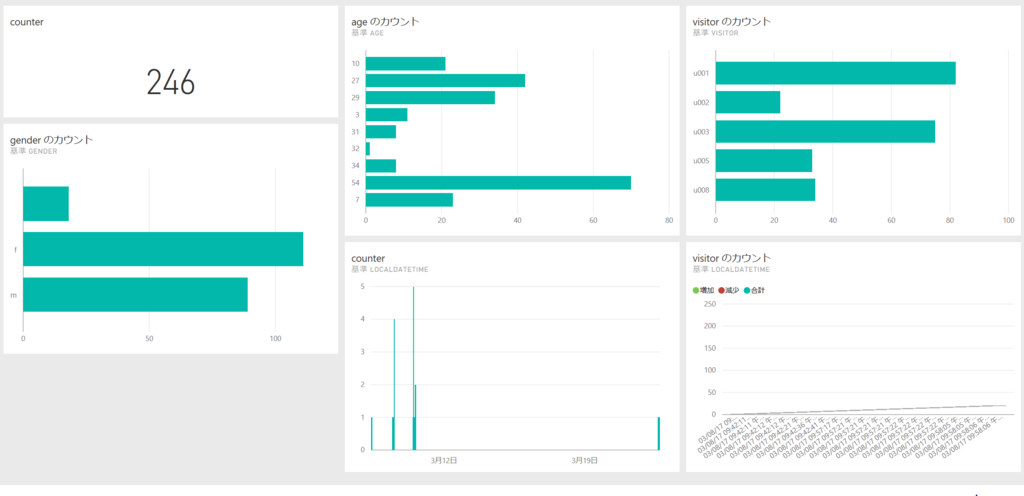
全3回に渡りお送りしましたが、いかがでしたでしょうか。
このチュートリアルでできるのはリアルタイム可視化の箇所でしたが、とても簡単にシミュレータを動かし可視化するところまでできたと思います。

ぜひ、皆さんで使っていただいて、Pepperくんにいろいろなことをさせてみてください!
ではでは。

