Azure Cognitive Services がノンコーディングでデモできます!(Intelligent Kiosk) ~その2 Realtime Driver Monitoring を試してみよう! ~
前回(Azure Cognitive Services がノンコーディングでデモできます!(Intelligent Kiosk) - 5月の青い空)の続きです。
さて、Intelligent Kioskが立ち上がりましたので、様々なAIのデモができるようになりました。
しかし、API Keyを登録しないと各種デモが動きません。ということで、API Keyを作成してみましょう。
まず、Azureのアカウントを用意します。もし、無いようであればこちらから。
無料の Azure アカウントを今すぐ作成 | Microsoft Azure
Realtime Driver Monitoring を試してみよう!~準備~
色々なデモシナリオがありますが、まずはRealtime Driver Monitoring を試してみましょう。各種デモには、必要なCognitive Services があります。Realtime Driver Monitoring には、Face API とComputer Vison API が必要です。
Azureポータルにログインします。
「新規」→「AI + Cognitive Services」と選びます。今回は、「Face API」を選んでみましょう。選んだら、「作成」ボタンを押します。

Create画面になりますので、そこで各種設定を入れて作成します。内容的には無料枠で十分です。

出来上がると、FaceAPIのビューが開きますので、そこで、「Keys」を開きます。
そのKEY1をコピーします。
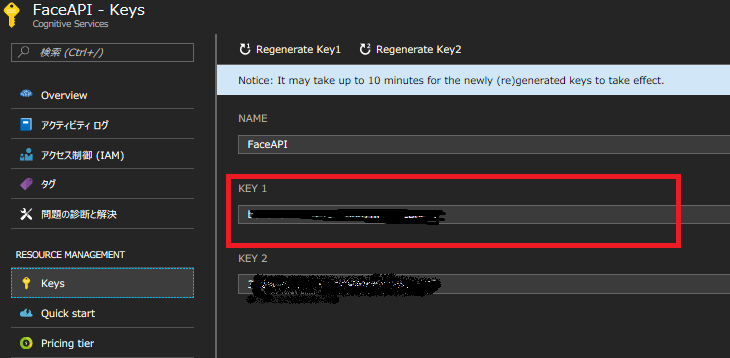
Intelligent kiosk の画面に戻り、左上のメニューを開いて「Settings」を開きます。
先ほどコピーしたKey1を貼り付けます。先ほど作成したFaceAPIのリージョンになっていることも忘れず確認しましょう。
あと、カメラ設定をするところがあるので、フロントカメラの設定を入れておきましょう(後で使います)
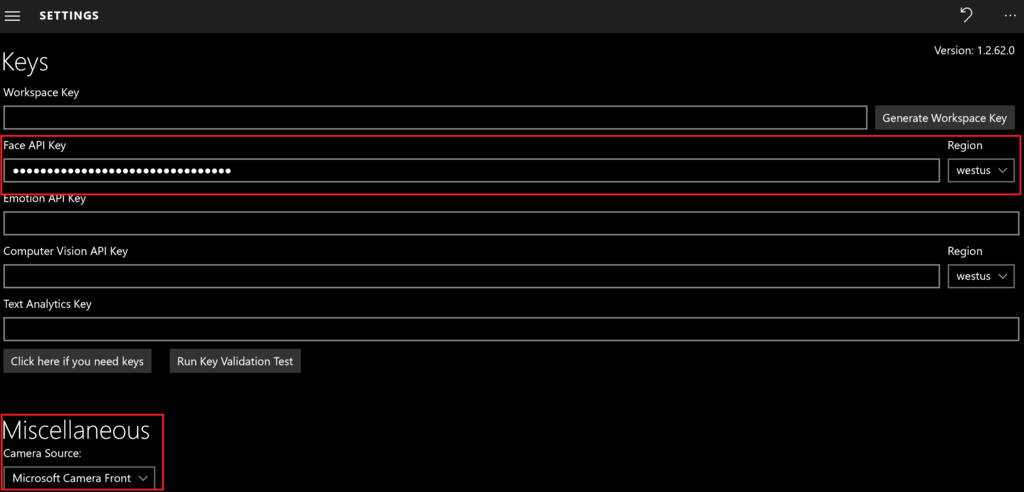
同じようにAzure Portal から「新規」→「AI + Cognitive Services」→「Computer Vison API 」を選びます。米国西部であることを確認して、無料枠で作成します。
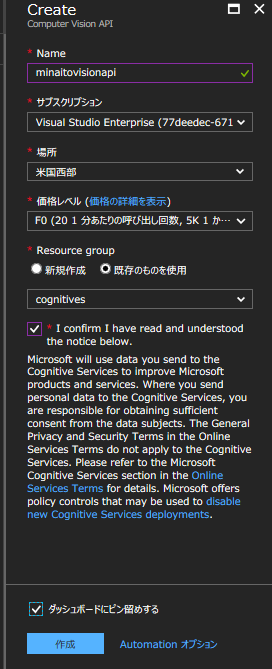
先ほどのFace API と同じようにKeysを開き、KEY1をコピーして、Intelligent kiosk のSettings に貼り付けます。
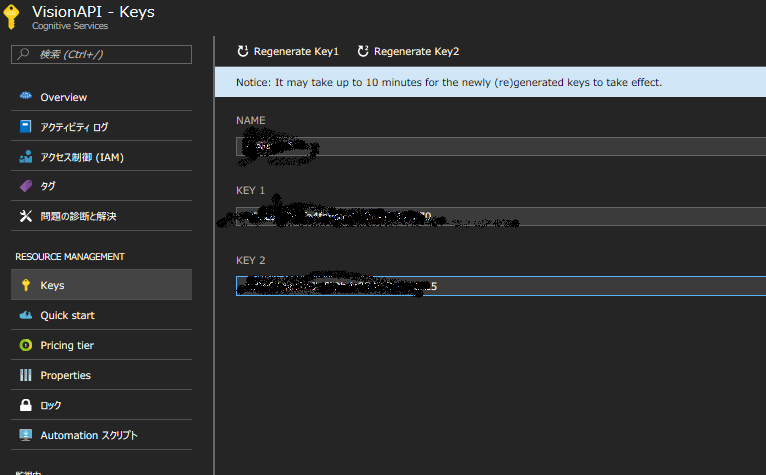

これで準備は完了です。
Realtime Driver Monitoring を試してみよう!~実践~
いよいよRealtime Driver Monitoring を試してみます。
Intelligent Kioskのメニューから、「Demos」を選んで、「Realtime Driver Monitoring」を選択します。
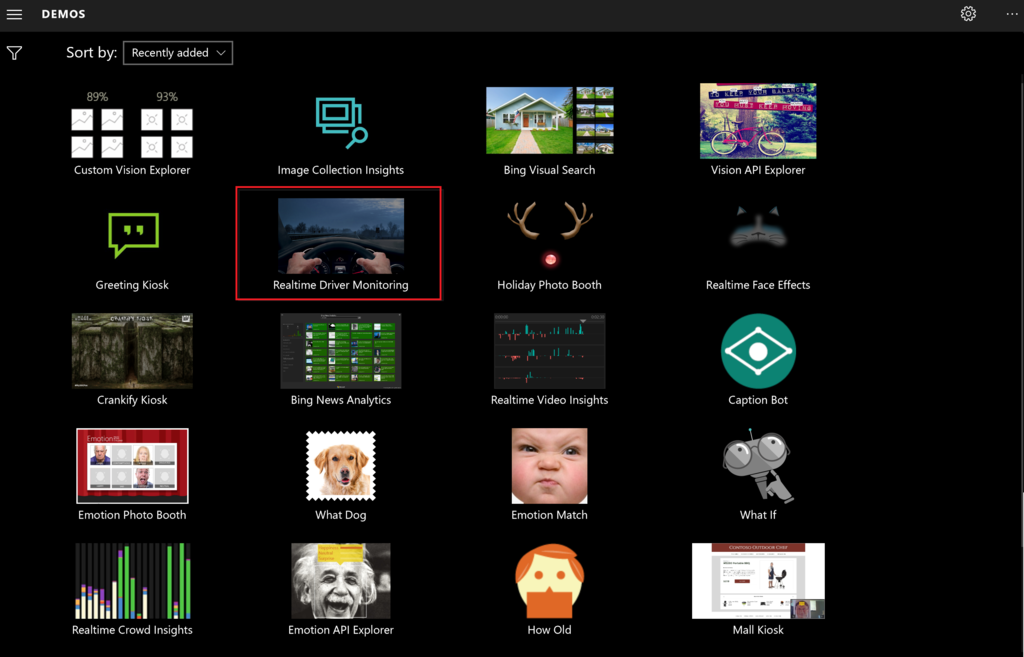
そうすると、ドライバーのモニタリング画面が表示されますね。
先ほど設定したカメラで撮っているものが映るようになっています。
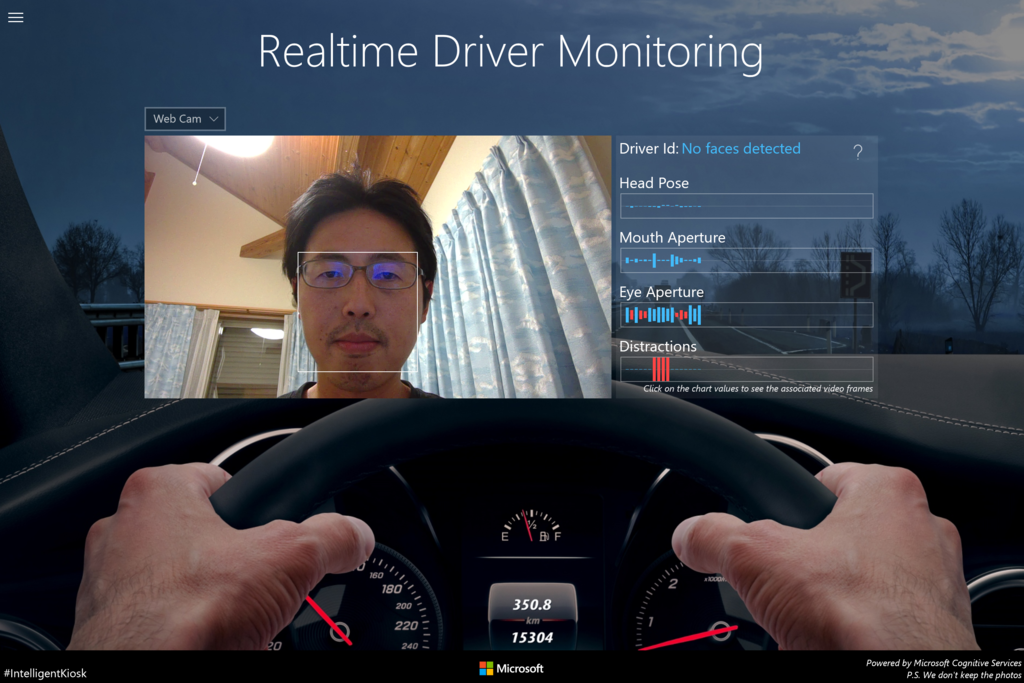
この、Realtime Driver Monitoring は、ドライバーの顔の状態をリアルタイムに分析し、異常を検知してくれます。例えば、目が閉じている、携帯電話で話している、こうした状態は異常であると検知して、それを表示してくれます。
・Head Pose
頭の位置が適正な状態かどうかを見ます。
・Mouse Aperture
口が開いているかどうかを見ます。
・Eye Aperture
目がきちんと明いているかどうかを見ます。
・Distractions
おかしな動作をしていないか。携帯電話で話している、などを検知

※赤くなっているところは異常を検知
安全運転は大事ですね。眠くなったら少し休憩を入れましょう。
Drivers Idを登録してみよう!
Drivers Idという項目がありますね。こちらは、顔認証をしてくれる項目なんです。
自分の顔を登録してみましょう。
まず、メニューから「Settings」を選び、「Generate Workspace key」を押します。

次に、メニューから「Face Identification Setup」を選びます。

そうすると、新規追加画面に移りますので、Group の右の「+」でGroup 作成。その後、People の右の「+」で個人を作成します。
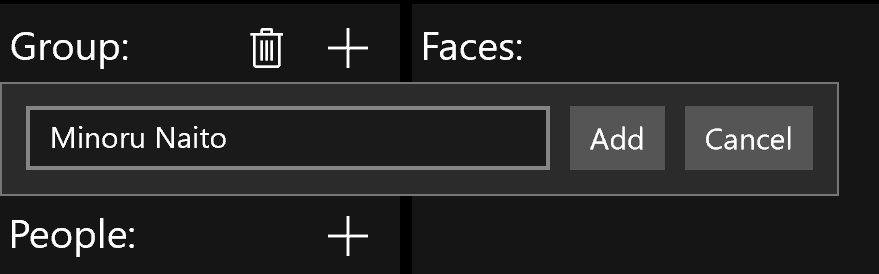
そうすると、登録した名前で画像を検索してくれます。ここで、有名人であれば一発で登録が済むのですが、僕は有名ではないので、、、鈴木みのるがでてきちゃいますねw
画像の添付か、カメラでの撮影により、僕の顔写真を登録します。
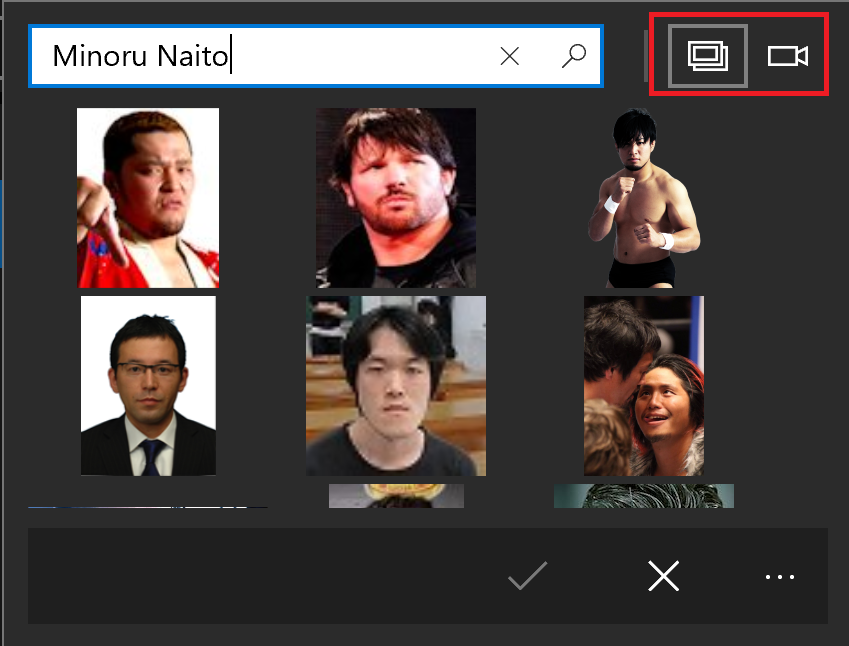

納得いくものができたら、右上の実行ボタンを押します。
これで準備は完了です。
先ほどの「Realtime Driver Monitoring」に戻ると、僕の顔から名前を認識してくれています。
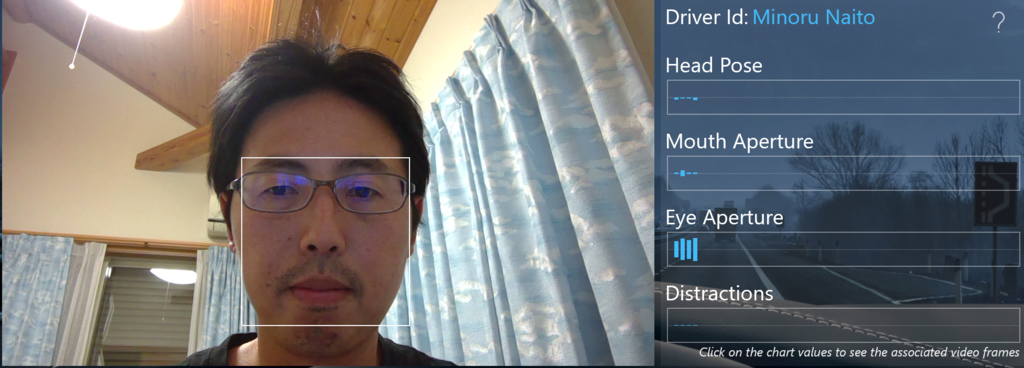
これはUber でも活用されている技術なんですね~
これ以外にも、動画のリアルタイム分析を行ってくれる「Realtime Video Insights」や、画像のラベル判定モデルを作ることができる「Custom Vision Explorer」、カメラで撮影した画像に自動的にキャプションをつけてくれる「CaptionBot」など、Microsoft のCognitive Services の動作を、何もコーディングすることなく体験することができます。
ぜひ、いろいろと試してみて、Microsoft のCognitive Services を体験してみてください!体験してイカしたデモができたら、ぜひ周囲の方に見せてみましょう!