Azure Update まとめ情報の今後
毎月の Azure Update をまとめていた当ブログ、すっかりご無沙汰してしまいました。
これまでその月のタイトルまとめを行ってきましたが、読者の皆さんから、「もう少し内容を解説してほしい」「日本語で記載してほしい」「 Update が多いので月単位ではなく週単位でまとめてほしい」といったリクエストを頂いており、これにお応えすべく、諸々準備をしておりました。
今後は、装いも新たに、場所も移して、こちらの Azure Base 技術ブログにて、Azure Weekly Update をお届けすることになりましたので、ぜひご活用ください。
Azure の多くの Update を、このような形式で今後お届けします。
直近3月分は以下となっております。
Azure Weekly Update – 2021 年 3 月 19 日 | Azure Base (microsoft.com)
Azure Weekly Update – 2021 年 3 月 12 日 | Azure Base
Azure Weekly Update – 2021 年 3 月 5 日 | Azure Base
それぞれの記載内容はこのようにまとまっています。

発表された週から、今のところ 2 週間ほどのタイムラグで情報をまとめてお出ししています。
これまでと繰り返しになりますが、最新の日々のアップデートはこちらのサイトにございます。フィルタもできますので、知りたい情報には一番早くたどり着けると思います。
本日で 2020年度も終わり、明日から新しいスタートを切られる方も多いのではないでしょうか。いつになっても新しいスタートは良いものだと思います。引き続き健康と安全にお気を付けて、皆さんがより多くの事を達成できますように。
Azure Update まとめ情報 ( 2020 / 8 )
毎月 Azure のアップデートをまとめております当ブログ、8 月分の更新となります。
8 月は皆さんいかがお過ごしでしたでしょうか?各地で暑かったですね。今期はリモートワーク中心で、あまり外出もされないので、少し変わった夏だったのではないでしょうか。
さて、いつもの大事なことですが、Azure の日々のアップデートはこちらにありますので、ぜひ定期的にご確認ください。フィルタもできますので、知りたい情報には一番早くたどり着けると思います。こちらも引き続きご活用ください。
では早速。今回から、App / Infra / Data&AI の 3 つに分けてみました。毎月の更新情報だけでもたいがい多く、一つのスライドファイルのページ数が多くなる傾向にあったので、読みやすいように分離してみました。もしよろしければフィードバックいただければ幸いです。
8月も終わり、少しずつ日常が戻ってきている印象があります。
全く前と同じにはならないでしょうが、変わるべきところは変わりつつ、元のように安心して過ごせると良いですね。
皆様がご健康で安全に過ごされますように。最後までお読みいただきありがとうございました。
---
これまでのアップデートまとめ
Azure Update まとめ情報 ( 2020 / 7 ) - 5月の青い空
Azure Update まとめ情報 ( 2020 / 6) - 5月の青い空
Azure Update まとめ情報 ( 2020 / 5 ) - 5月の青い空
Azure Update まとめ情報 ( 2020 / 4 ) - 5月の青い空
Azure Update まとめ情報 ( 2020 / 1 ~ 3 ) - 5月の青い空
Azure Update まとめ情報 ( 2020 / 7 )
毎月 Azure のアップデートをまとめております当ブログ、7 月分の更新となります。
7 月にはこちらも初のオンライン開催で無料となった Inspire がありました。皆さん、ご参加されましたでしょうか?オンラインが常態化することで、こうした海外のイベントに参加しやすくなり、また日本の時差に合わせての配信もあったりで、参加しやすくなってますね。
さて、いつもの大事なことですが、Azure の日々のアップデートはこちらにありますので、ぜひ定期的にご確認ください。フィルタもできますので、知りたい情報には一番早くたどり着けると思います。
では早速、今月も Application & Infrastructure と Data & AI に分けてお送りします。
それから、いつも楽しい動画を配信しているくらでべちゃんねるにて、Update のトピックをまとめた動画を公開し始めました!30分程度にまとまっておりますので、お茶を飲みながらこちらもぜひご覧ください!
7月は雨続きでしたが、8月になって急に暑くなりましたね。
今年はいつもとは違った夏ですが、皆様のご健康で安全に過ごされますように。
最後までお読みいただきありがとうございました。
---
これまでのアップデートまとめ
Azure Update まとめ情報 ( 2020 / 6) - 5月の青い空
Azure Update まとめ情報 ( 2020 / 5 ) - 5月の青い空
Azure Update まとめ情報 ( 2020 / 4 ) - 5月の青い空
Azure Update まとめ情報 ( 2020 / 1 ~ 3 ) - 5月の青い空
Azure Update まとめ情報 ( 2020 / 6)
毎月 Azure のアップデートをまとめております当ブログ、6 月分の更新となります。
6 月にはこちらも初のオンライン開催で無料となった de:code 2020 がありました。皆さんご参加されましたでしょうか? オンラインになって新しい体験ができたのではないでしょうか?皆様楽しんで頂ければ幸いです。
さて、いつもの大事なことですが、Azure の日々のアップデートはこちらにありますので、ぜひ定期的にご確認ください。フィルタもできますので、知りたい情報には一番早くたどり着けると思います。
では早速、今月も Application & Infrastructure と Data & AI に分けてお送りします。
Microsoft は 7 月からの会計年度ですので、今月から新しい年度がスタートします。
これまで以上に皆様に多くの事を成し遂げて頂けるように頑張っていきますので、皆様よろしくお願い致します。
年度始まりの恒例イベントとして、Inspire というパートナー様向けイベントが開催されます。こちらも、今年はオンライン開催となりますので、皆様奮ってご参加くださいませ。
7 月になりましたが変わらず、皆様がご健康でありますように。
最後までお読みいただきありがとうございました。
---
これまでのアップデートまとめ
Azure Update まとめ情報 ( 2020 / 1 ~ 3 ) - 5月の青い空
Azure Update まとめ情報 ( 2020 / 5 )
毎月 Azure のアップデートをまとめております当ブログ、5月分の更新となります。
5月には初のオンライン開催となった Build がありました。皆さんご参加されましたでしょうか? オンラインとなると全世界からタイムリーに参加できるようになりイベントの概念が変わってきますね。今回はその前後のアップデートも含むのでぜひ復習にどうぞ!
その前に、大事なことですが、日々のアップデートはこちらにありますので、ぜひ定期的にご確認頂ければ。フィルタもできますので、知りたい情報には一番早くたどり着けるかと思います。
では早速。今回も Application & Infrastructure と Data & AI に分けてお届けします。
- Azure Application & Infrastructure 2020 年 5 月アップデート
- Data & AI 2020 年 5 月アップデート
それから、来週となりましたが、日本での大型イベント de:code 2020 が開催されます!こちらも、完全オンラインで、無料となっております。様々なセッションをご用意しておりますので、ぜひご参加くださいませ!
6 月になり徐々に日常が戻ってきた感がありますが、このブログをお読みの皆さんが引き続きご健康でありますように。
最後までお読みいただきありがとうございました。
---
これまでのアップデートまとめ
Azure Update まとめ情報 ( 2020 / 4 ) - 5月の青い空
Azure Update まとめ情報 ( 2020 / 1 ~ 3 ) - 5月の青い空
世界の中心で Azure Firewall を置いてみる
さて、前回は以下記事にて、Azure Firewall Manager を使って、オンプレネットワークの通信をコントロールしてみました。
今回は、引き続きこの環境を使って Azure Firewall でネットワークトラフィックの集中管理をやってみたいと思います。前回の環境がある前提で話が進みますので、まだの方は前回の記事を参考に作ってみてください。
※本記事は、プレビュー中である Azure Firewall Manager を使っているため、一般提供時に画面や操作手順他が変わる可能性があります。
※ちなみに、Azure Firewall 、 Virtual WAN はそれぞれ単体のサービスとしては一般提供されています。
さて。
Azure Firewall はインターネット ⇔ Azure 内部 の通信をコントロールできますが、実は Vnet 間や VPN のブランチ間の通信もコントロールできるのです。
ということで、今回は以下のような構成を作ってみたいと思います。

ではやってみます。
新しい Vnet を作成して接続する
- 新しい Vnet を作成します。注意として、今回のネットワーク構成の場合、AzureVM への RDP 接続は Bastion 経由でないとうまくいきません。これは、インターネット向けの通信が全て Azure Firewall を通るようになるため、そのポートが空いてないことによります。ですので、最初から AzureBastionSubnet を作っておきましょう。

- Virtual WAN の Virtual network connections から作成した Vnet を接続します。

- 接続してしばらくすると、オンプレ側ネットワークにも新しい Vnet の情報が流れてきます。オンプレ NW 側の ネットワークインターフェイスで有効なルートを確認してみましょう。
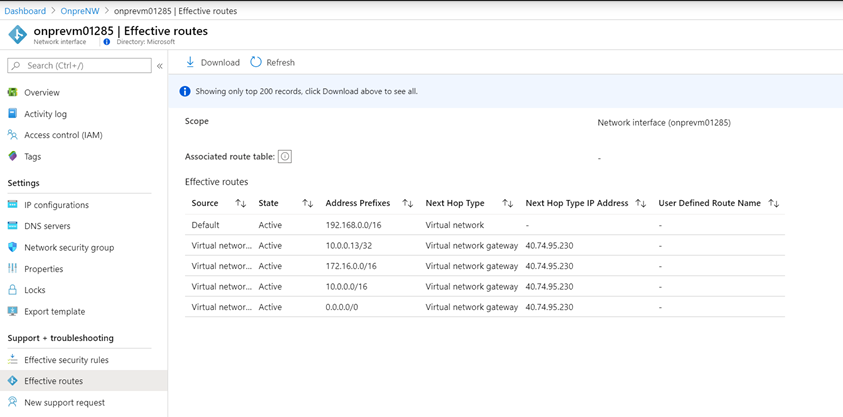
仮想マシンを作成する
作成された Vnet に接続される仮想マシンを作ります。インターネットからの RDP 、パブリック IP を設定しないようにします。


- 作成したらこちらもネットワークインターフェイスを見てみましょう。ルート情報が伝播されていますね。

- 事前に作成した AzureBastionNetwork に Bastion をセットアップしてみましょう。


- Azure Firewall Manager から「 Secured Virttual Hubs 」→ 該当の Hub を選択→「 Settings 」「 Connections 」を確認し、新しく接続された Vnet 接続が Secured になっていることを確認します。
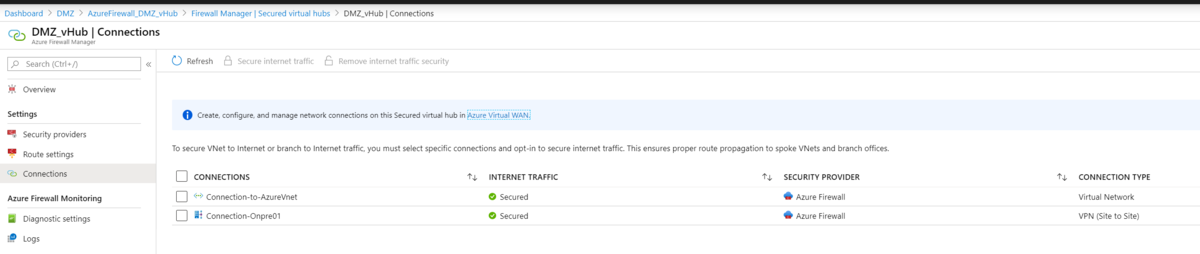
- 「 Route Settings 」から Traffic from Virtual Networks の箇所を「 Send via Azure Firewall 」に設定して、保存します。(※ 2020/5/10 現在 この設定が、Azure ポータルの言語設定が日本語だとうまく設定できません。こちらの設定をする際には、ポータルの言語設定を English に変更してから設定ください)

疎通確認してみましょう
Windows Server 2016 : 初期設定 : Ping 応答を許可する : Server World
- オンプレ NW 、Azure Vnet それぞれのサーバにログインして、相互に Ping を飛ばしてみます。双方通りますね。

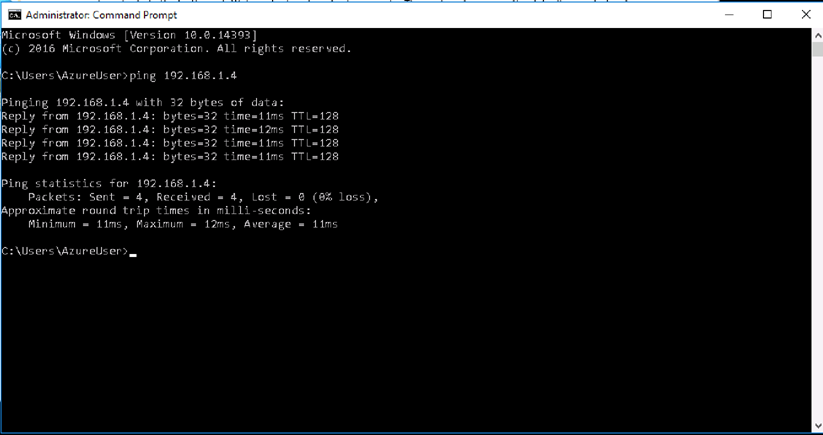
- Azure Vnet に追加した仮想マシンからインターネットアクセスします。前回と同じように、Google は 接続できず、 Bing には接続できますね。同じ FW ポリシーが適用されていることがわかります。

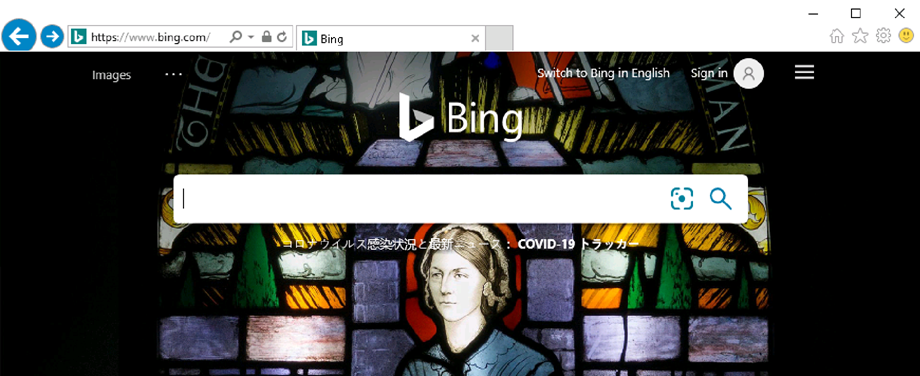
以上、終わり。
簡単すぎますね・・・
ところが、これでは世界の中心に Azure Firewall を置いてみたことにはならないですね。オンプレ NW と Azure Vnet 間の通信も制御しなくては(使命感
Azure Firewall を再度設定する
- 再度、Azure Firewall Manager から「 Secured Virttual Hubs 」→ 該当の Hub を選択→「 Settings 」「 Rpute settings 」を確認します。ここで、「Azure Private traffic 」という設定がありますね。ここが Bypass Azure Firewall になっているはずです。これを、Internet traffic と同じように Send via Azure Firewall に変更して保存します。この時、現時点では IP アドレスプレフィクスを設定しないといけないようなので、今回のオンプレ NW と Azure Vnet のアドレス帯を登録しておきます。
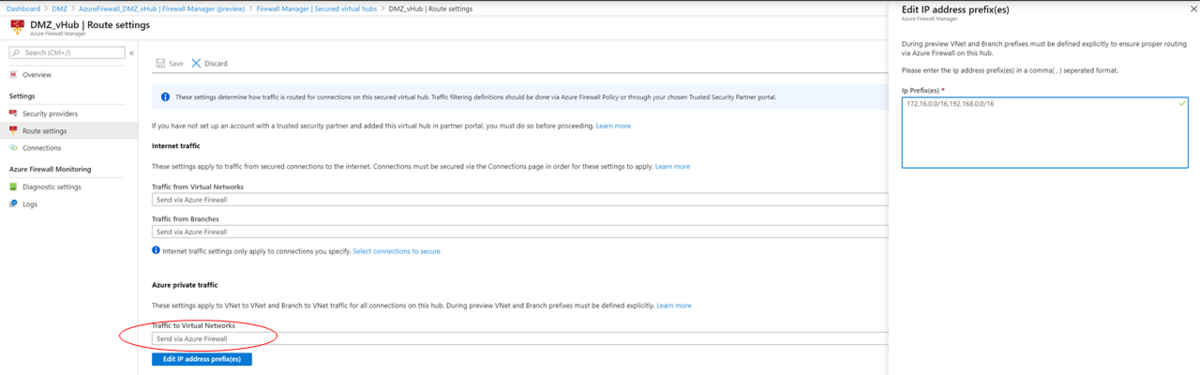


- このリソースの「 Settings 」→「 Rules 」を開いて、ネットワーク疎通のルールを追加しましょう。
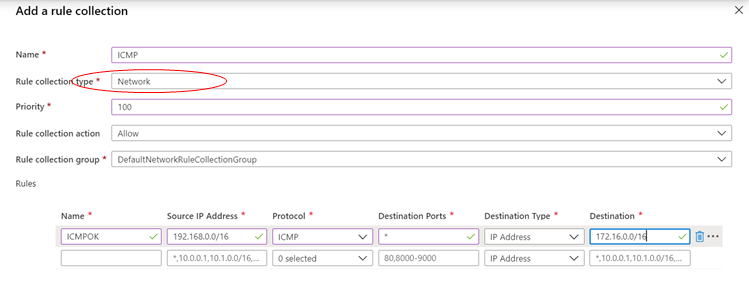
- そうすると、オンプレ NW (192.168.0.0/16)→ Azure Vnet (172.16.0.0/16)への Ping が通ります。しかし、その逆は通りません。ルール設定どおりですね。


いかがでしたでしょうか。
Azure Firewall を中心に置くことで、オンプレ拠点や Azure Vnet まで含めたネットワークを統合し、相互の通信を制御できることが理解いただけたかと思います。最終的にはこのような複雑なネットワークも管理できますね。
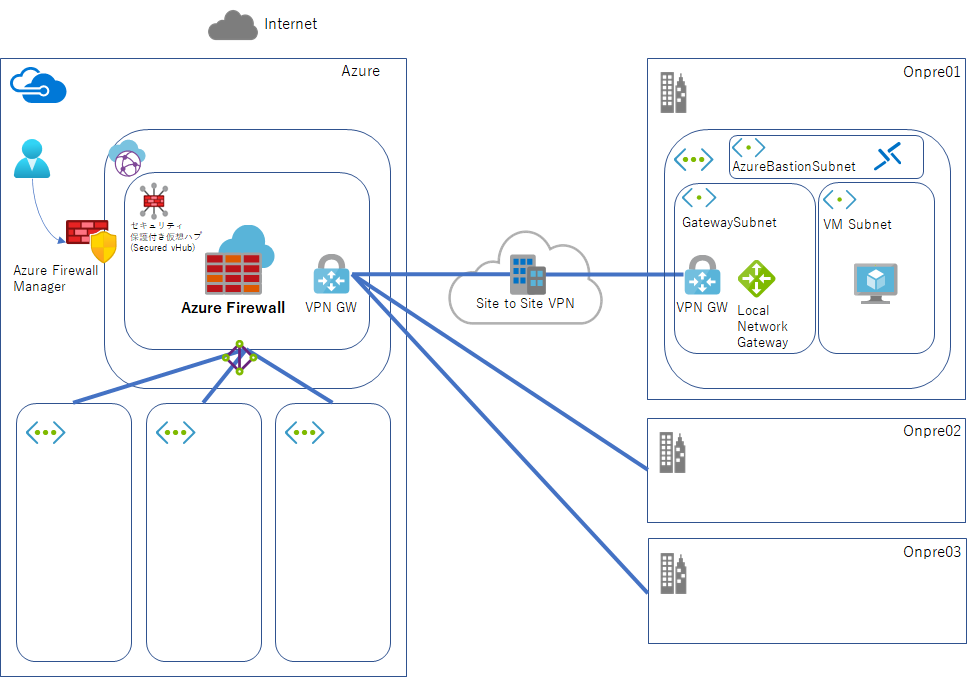
Azure Firewall でオンプレミスネットワークからのインターネット接続をコントロールする
Azure Firewall は Azure Vnet を保護するための L7 ファイアウォールです。マネージドサービスなので、インスタンス運用などは Azure にお任せできます。
Azure Firewall とは | Microsoft Docs
こちら、L7 ファイアウォールのため、URL 単位でフィルタリングを行うことができます。Internet → Azure への通信も制御できますが、Azure → Internet への通信も制御できますので、プロキシ代わりに使ったりすることもできるわけです。
プロキシの代わりにできるなら、既存のオンプレミスネットワークからのインターネットアクセスもこれでコントール出来たら良いですよね。ということで、やってみました。
実現したいこと
- 全てのネットワークを Azure Firewall 経由にする(デフォルトルート(0.0.0.0/0)を Azure Firewall に向ける)
- Site to Site ( S2S )VPN で接続されるオンプレミス拠点側にルーティングを伝搬させる
- Azure Firewall を使ってインターネットアクセス制御を行う(今回は、bing.com だけアクセスできるように設定)

そこで、今回は、2月にプレビューが開始された、Azure Firewall Manager を使って実現してみたいと思います。
※本記事は、プレビュー中である Azure Firewall Manager を使っているため、一般提供時に画面や操作手順他が変わる可能性があります。
※ちなみに、Azure Firewall 、 後述の Virtual WAN はそれぞれ単体のサービスとしては一般提供されています。
Azure Firewall Manager は、セキュリティポリシーとルートの一元管理を行ってくれるサービスなのですが、今回の構成に必要な Azure Firewall と Virtual WAN ( vWAN )を一緒にデプロイしてくれる(セキュリティとルーティングを vWAN ハブ に関連付けてくれる)サービスです。
Azure Firewall Manager プレビューとは | Microsoft Docs

ちなみに、Azure Virtual WAN は、オンプレミス拠点や Azure Vnet を接続して相互ルーティングを実現させることができる、いわゆる ” WAN ” として機能させることができるサービスですね。
Azure Virtual WAN の概要 | Microsoft Docs
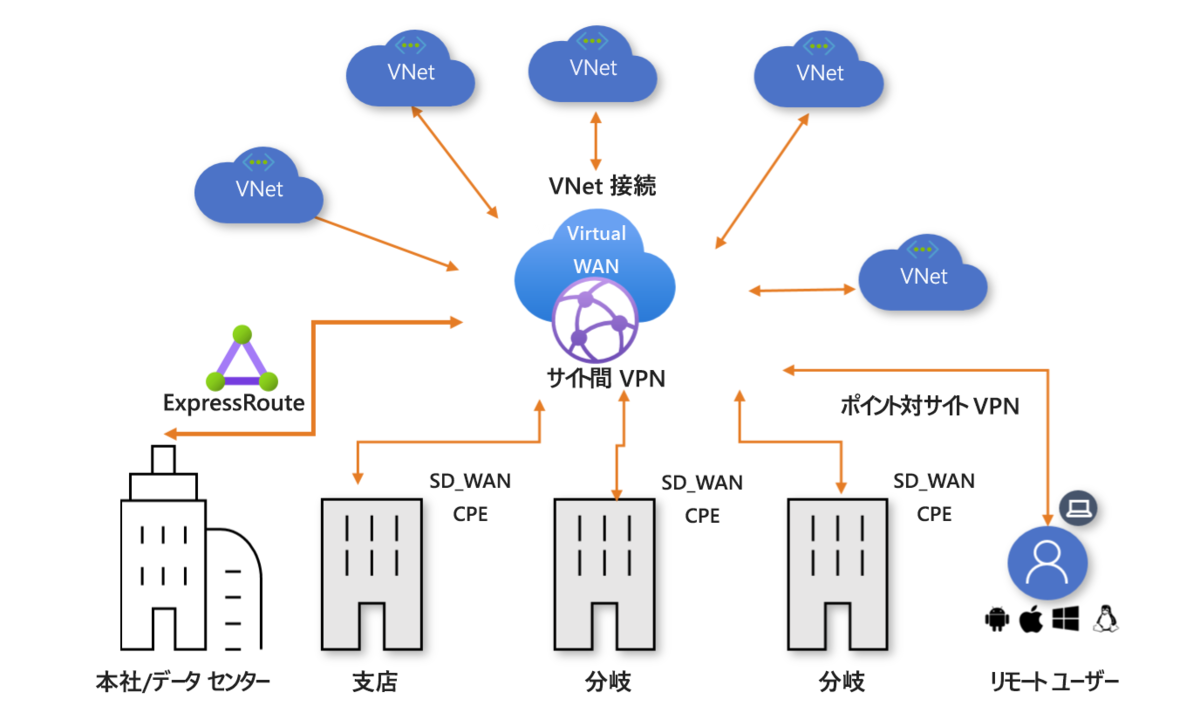
今回実現する構成
これらを踏まえて、今回実現する最終構成はこのようになります。今回、オンプレミスネットワークの代わりに Azure で別リソースグループの拠点ネットワークを作って S2S VPN で接続させました。

それぞれ一つずつ始めてみましょう。
Azure Firewall Manager のデプロイ
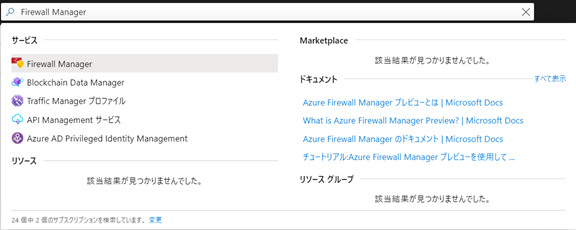
- 「 Create new secured Virtual hub 」を選び、セキ ュリティで保護された仮想ハブ を作成

- リソースグループ、設置リージョン、仮想ハブ名、ハブのアドレス空間を設定し、「新しいVWAN」を選んで仮想WAN名と SKU を選択します。ここで Virtual WAN と Virtual WAN ハブを作ってしまいます。
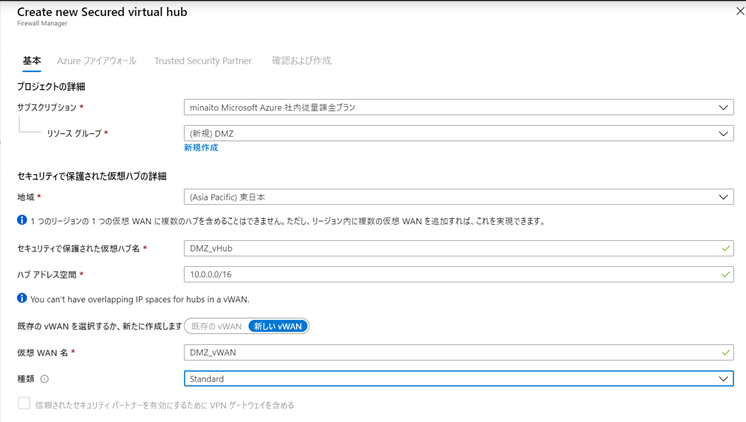
- 次へ進み、Azure Firewall も一緒に作ります。Azure ファイアウォールが「 Enabeld 」であることを確認します。既存のファイアウォールポリシーがある場合は、ここでアタッチすることもできますが、今回は新規作成なので、Deafult Deny Policy を選んでおきます(後で変えます)

- Trusted Security Partner は 「 Disabled 」で先へ進みます。
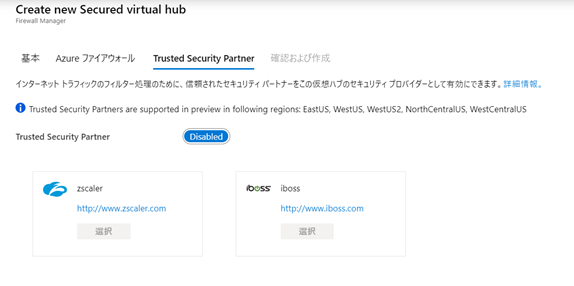
- 確認及び作成で問題なければ作成を開始します。出来上がるまで 30 分ほどお時間頂くので、しばしゆっくりお待ちください。
・~・~・~・~・~・~・~・~・~・~・~・~・~・~・~・~・~・~・~・



- Azure Firewall のポリシーを作成します。リソースグループ名、ポリシー名、リージョンを指定し先に進みます。

- ポリシーの内容を定義します。名前を入力し、規制コレクションの種類を「アプリケーション」に、優先度を「100」、規制コレクションアクションを「許可」にし、Rules のところを入力します。Name は任意、ソースアドレスは「*」、プロトコルは「http,https」、Destination Type は「FQDN」として、許可したい URL を定義します。今回は、Bing だけを許可するので、「 *.bing.com 」 とし、作成します。

- ポリシー作成が完了したら、Firewall Manager のメニューに戻って、「Security」→「Azure Firewall Policy」開いて、作成したポリシーが表示されていることを確認します。ここでチェックボックスにチェックをして、ハブの関連付けを選び、「Azure ファイアウォールポリシーを使用してハブをセキュリティで保護する」を選択し、追加します。これで vWAN ハブにポリシーが紐づけられました。
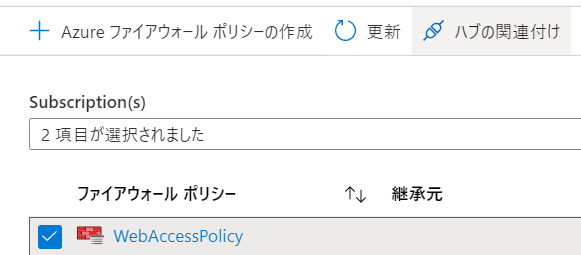

ここでひとまず Firewall Manager の設定を終わりにしておきます。
オンプレミス環境のデプロイ
オンプレミスに見立てた Azure ネットワークを構築します。気分を出すために別リージョンで別リソースグループで作ってみます。
- 仮想ネットワークゲートウェイを作成します。これと一緒に仮想ネットワークも作成してしまいます。Azure ポータルの検索ボックスから「 仮想ネットワークゲートウェイ 」と入力し、仮想ネットワークゲートウェイを作成します。基本的には以下画面の通りで作成しますが、仮想ネットワークのところだけ新しく仮想ネットワークを作成とすると別ビューで作成画面ができるので入力しておきます。※事前に仮想ネットワークを作っても良いのですが、この方法だと GatwaySubnet なども一緒に作ってくれるので便利です。

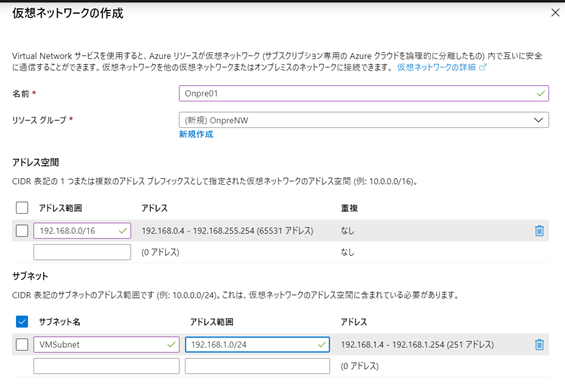
こちらも、作成を始めると 30 分ほど待ちますのでしばしごゆっくり。。
・~・~・~・~・~・~・~・~・~・~・~・~・~・~・~・~・~・~・~・
- 仮想ネットワークができたら、仮想マシンも作っておきましょう。せっかくインターネットアクセスを制御するので、インターネットからアクセスできないように、「パブリック受信ポート」は「なし」に、 「パブリックIP」も「なし」にしておきます。
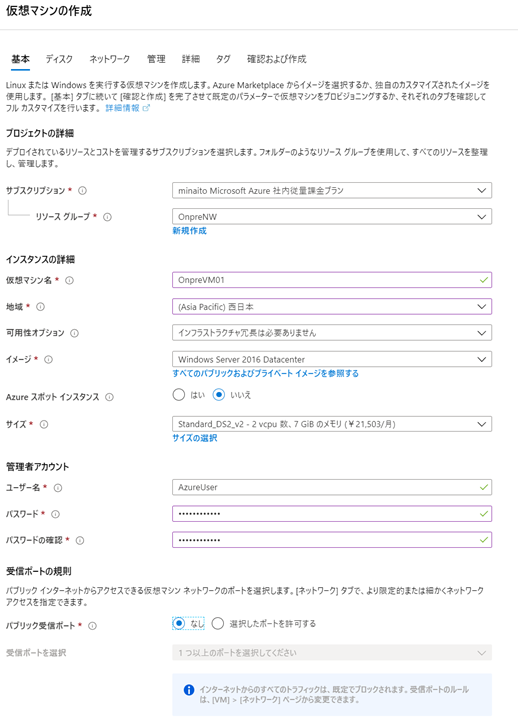
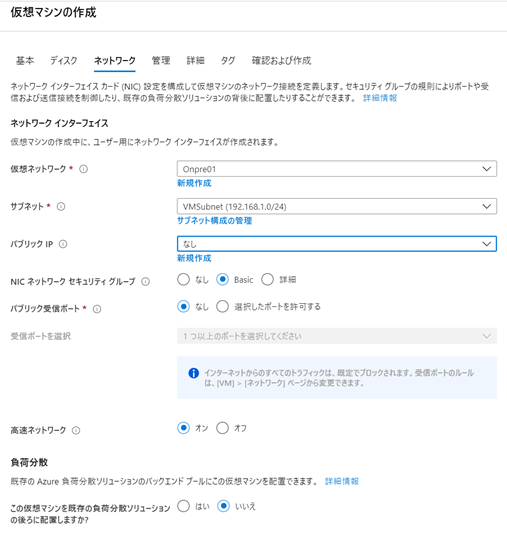
- インターネットアクセスなしでどうやって仮想マシンにアクセスするか?というところで、ぜひ Bastion サービスを使いましょう。こちらは、こういったサーバのメンテナンスでよくつかわれていた踏み台サーバをマネージドサービスで提供するものです。手順はこちらをご参考に。。。
Azure Bastion ホストを作成する: ポータル | Microsoft Docs
- 作成が終わったら、仮想マシンのルーティング情報を確認しましょう。♪オンプレミス想定のリソースグループ内に、仮想マシンを作ったらできているネットワークインターフェイスのリソースがあると思いますのでそれを選択し、「サポート+トラブルシューティング」→「有効なルート」を選びます。すると、現在この仮想マシンに伝播しているルーティング情報を見ることができます。自分のネットワークと、既定のルート( 0.0.0.0/0 )しか見えていませんね。

S2S VPN 接続を構成する
2つの環境を S2S VPN で接続しましょう。
- DMZ 想定で作成した 仮想 WAN を選択します。すると、作成済みの VWAN ハブが見えると思いますので、それを選択します。

- VPN を選択するとまだゲートウェイが作成されていないので、新しくゲートウェイを作成します。この時、後で BGP で使用する ASN ( AS 番号)が払い出されるのですが、こちらは 65515 が指定となりますのでご注意を。ゲートウェイスケールユニットを選択して、作成を開始します。こちらもまた 30 分ほど時間がかかるため、しばし一休みです。

・~・~・~・~・~・~・~・~・~・~・~・~・~・~・~・~・~・~・~・
- ここで、次の設定のためにオンプレ想定のNW側のネットワーク構成情報を更新します。仮想ネットワークゲートウェイを選択し、「設定」→「構成」で BGP ASN にチェックを入れ、自律システム番号(ASN)を設定します。Azure Firewall 側の ASN が65515 であるため、それと被らない番号とします。 また、それ以外に Azure にて予約済みの番号、IANA によって予約済みの番号がありますので、それを除いた番号を設定しましょう。この ASN と、払い出された BGP ピアの IP アドレスをメモしておきます。
BGP と Azure VPN Gateway: 概要 | Microsoft Docs

- また、仮想ネットワークゲートウェイのパブリック IP アドレスもメモしておきます。
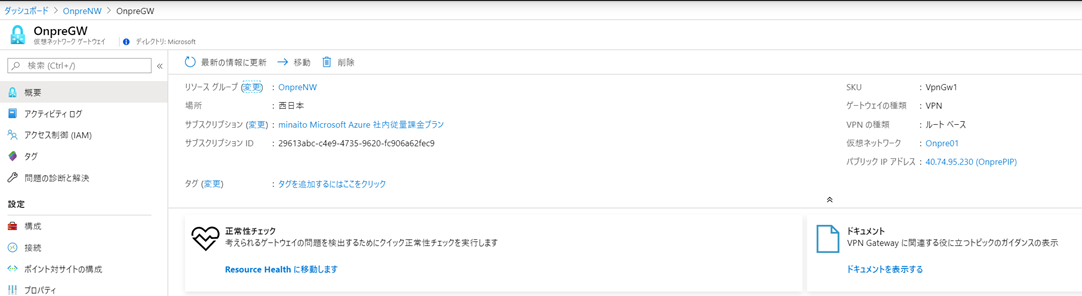
- Azure Firewall のある側の 仮想 WAN から 作成されている仮想ハブ を選択し、S2S VPN の設定を開きます。ASN 、ゲートウェイスケールユニットが作成されていることを確認します。ここで、「+VPN サイトの新規作成」を選びます。


- 次にリンクの設定をします。リンク名、プロバイダ名は任意で、速度は必要な帯域割り当てを設定します。IP アドレスは、前項でメモしたオンプレミス側のパブリック IP アドレス、BGP アドレス、ASN は BGP 構成時のアドレスと ASN をそれぞれ記載して作成します。
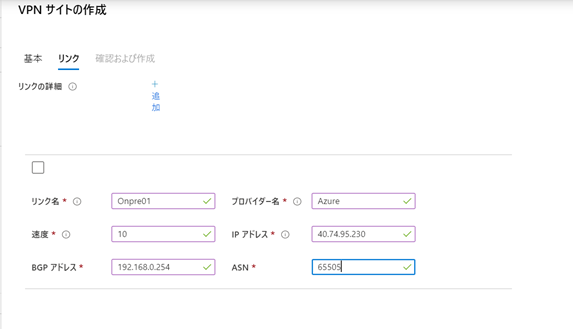


ちなみに、これは新しいリソースグループが作成され、Blob に保存されるようなので、もしダウンロードし損ねた方はリソースグループから探してみましょう。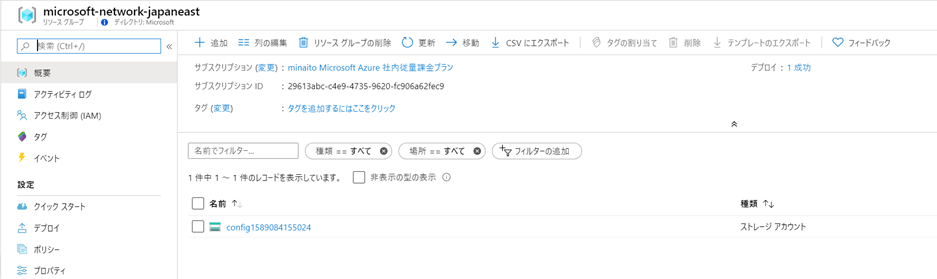
- ダウロードした Config ファイルを開くと設定データが出てくるのですが、大事な箇所は以下の gatewayConfigration のパブリック IP アドレスと プライベート IP アドレス、PSK の値です。メモしておきます。(冗長化しない場合は、Instance0のみで結構です。)
"gatewayConfiguration":{"IpAddresses":{"Instance0":"20.44.173.92","Instance1":"20.44.173.21"},
"BgpSetting":{"Asn":65515,"BgpPeeringAddresses":{"Instance0":"10.0.0.13","Instance1":"10.0.0.12"},
~
"connectionConfiguration":{"IsBgpEnabled":true,"PSK":"<PSKの値>",
- オンプレ NW 側のネットワークゲートウェイで接続構成を行います。「設定」→「接続」で設定します。接続の追加のタブでサイト対サイトを選び、仮想ネットワークゲートウェイは作成したものを選びます。ここでローカルネットワークゲートウェイを一緒に作成してしまいましょう。IP アドレスは先ほどメモしたパブリック IP アドレスを使います。あとは、共有キー( PSK )は先ほどの PSK を貼り付けます。IKE は v2 を選択します。
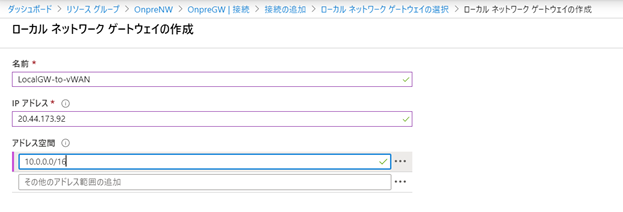
- 作成されたローカルネットワークゲートウェイにひと手間加えます。「設定」→「構成」から BGP 設定の構成にチェックを入れ、先ほどメモした ASN 番号とプライベート IP アドレスを入力します。

- 新しくできた 接続 ( Connection )にもひと手間加えます。「設定」→「構成」で BGP を有効にします。

- これで、オンプレ NW 側にルート情報が BGP で広報されてきているはずです。ために、オンプレ NW 側の VM でルート情報を見てみます。以前無かった10.0.0.0/16 といったルート情報が流れてきているはずです。しかし、0.0.0.0/0 は既定のインターネットを向いていますので、まだ Azure Firewall を経由していません。

Azure Firewall でインターネットトラフィックを保護
- 最後に Firewall Manager に入って、セキュリティで保護された仮想ハブをもう一度開きます。この 「 Settings 」→ 「接続」でこれまでに作成した VPN 接続を選択し、「インターネットトラフィックをセキュリティで保護」を押します。するとインターネットトラフィックの箇所が「セキュリティ保護」になります。

- その上で「ルートの設定」に移動します。(※ 2020/5/10 現在 この設定が、Azure ポータルの言語設定が日本語だとうまく設定できません。こちらの設定をする際には、ポータルの言語設定を English に変更してから設定ください)
ここでは、どのネットワークのトラフィックを Azure Firewall 経由にするか設定できます。 Traffic from Branch を「 Send via Azure Firewall 」に変更し Save します。

- ここまで設定すれば、オンプレ NW 側へルート情報が伝播され始めるはずです。先ほどと同じように仮想マシンの ネットワークインターフェイスからルート情報を見てみましょう。0.0.0.0/0 が既定のインターネット接続ではなくなっていますね!
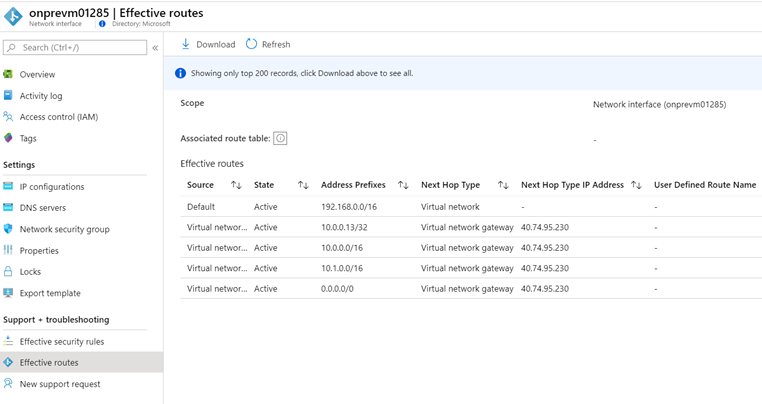
接続チェック!
オンプレ NW にある仮想マシンにログインして、インターネット接続してみましょう。正しくルート設定及びポリシーが割り当てられていれば、以下のようになるはずです。

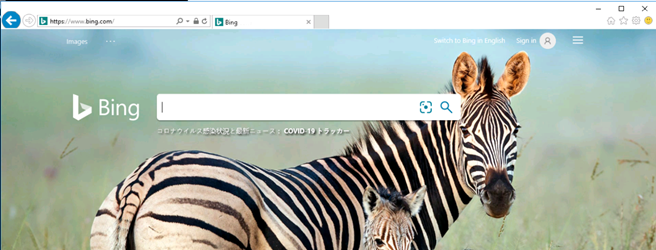
いかがでしたでしょうか。オンプレミスネットワークからの通信を Azure から抜けさせたいという要件は地味にあるので構成してみました。また、 Azure Firewall Manager は Firewall Policy を一元管理して各所にある vWAN や Vnet にアタッチできたりもするので、今後 GA までに要チェックですね!
---------------
続編も書いてみました!