Cloud Robotics Azure Platform V1 が試せます ~その3~
思わずシリーズ化してしまったCloud Robotics Azure Platform、第3回です。
今回が最終回となります。
<前々回>
Cloud Robotics Azure Platform V1 が試せます - 5月の青い空
<前回>
Cloud Robotics Azure Platform V1 が試せます ~その2~ - 5月の青い空
前回、Tutorial 08まで進みましたので、今回はTutorial 09から最後まで進めたいと思います。
Tutorial 09:Cloud Robotics FX 上で、アプリを実行
Tutorial 10:Stream Analytics の設定
Tutorial 09
こちらは、ハンズオン通りに進めていけば特に問題ないと思います。
終わるとPepperくんが「Hello World !」と言ってくれます!
Tutorial 10
こちらでリアルタイム分析のハンズオンができます。
Stream Analyticsの設定をするのですが、Stream AnalyticsはAzure IoT プラットフォームを構成する機能としてとても重要でかつよくできているので、ぜひ触ってみてください!
また、Power BIも企業アカウントで無料で使えますが、簡単に可視化ができますので、こちらもおすすめです!
このブログでは補足として、Power BIの設定を解説します。
T10_10でPower BIの接続確認ができている状態からスタートします。
PowerBI左下メニューにストリーミングデータという項目があると思います。こちらをクリックします。

ストリーミングデータの一覧の中から今回作成したものを選択し、アクションのグラフマークをクリックします。

そうするとレポート作成画面が開きます。
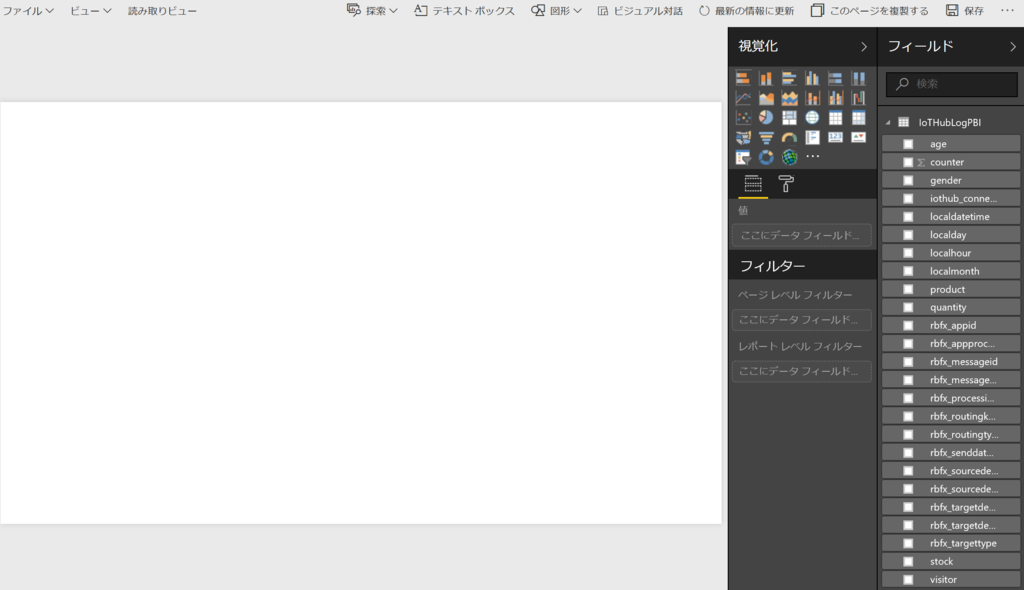
右側の「フィールド」から必要なデータを選び、「視覚化」(使用するグラフ)を選択すると、簡単にグラフやカウンターができます。
一つやってみましょう。
「フィールド」からCounter、「視覚化」は表を選びます。すると、左側に現在の集計値が出ます。
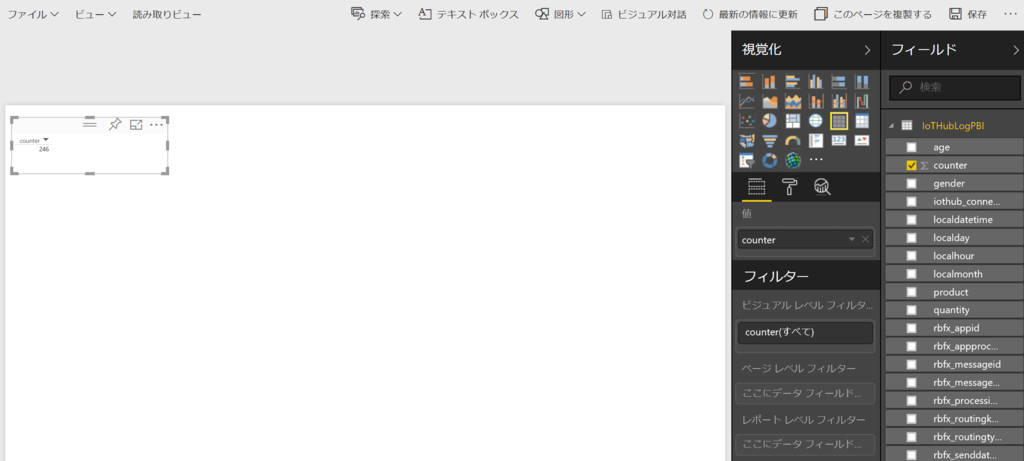
グラフを作ってみましょう。
「フィールド」からCounter、視覚化はグラフを選びます。すると左側にグラフが表示されます。
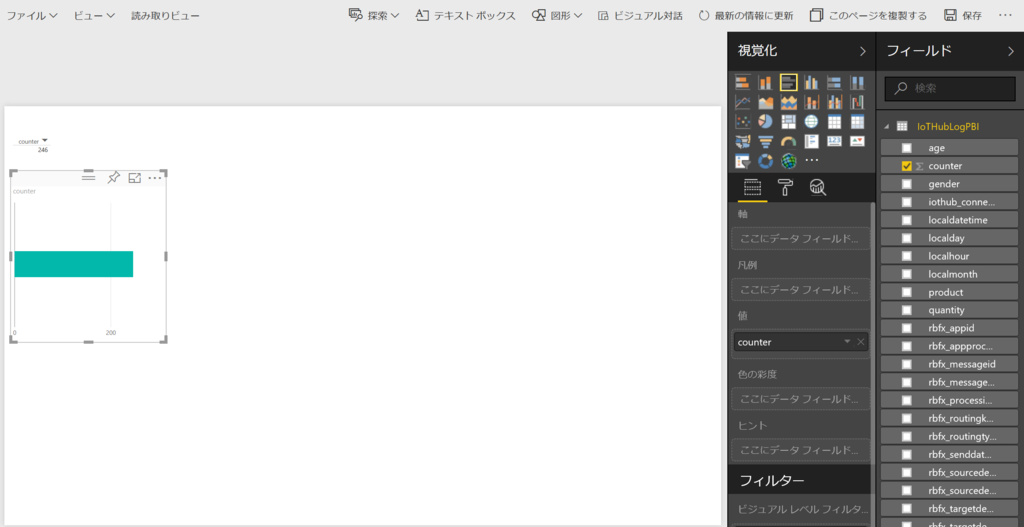
複数条件のグラフも簡単にできます。
例えば、性別ごとのCounterをグラフ化するには、「フィールド」のCounterとgenderにチェックし、同じようにグラフを選びます。
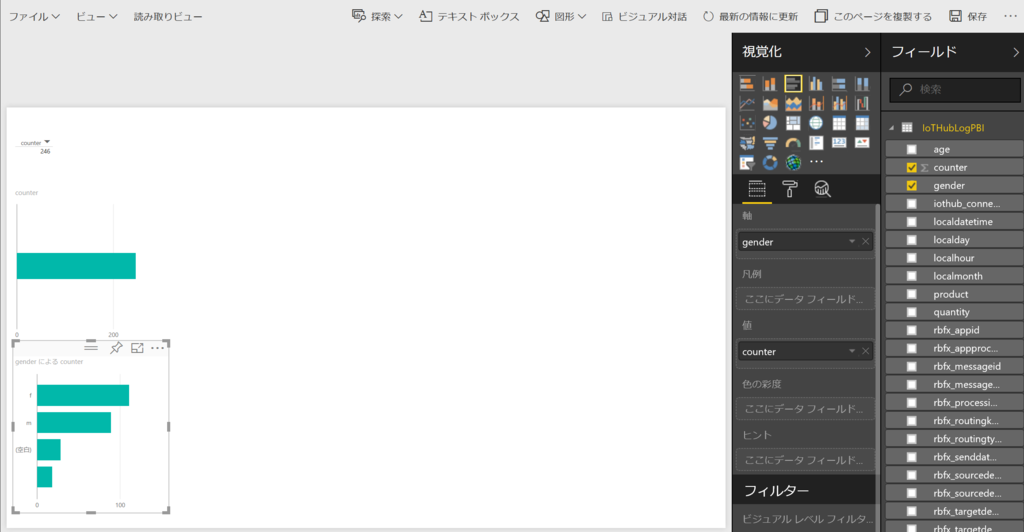
ちなみに、このデータの元は、CloudRoboticsDefToolを起動してPepperシミュレータから送るメッセージ(Pepper Detect)の中のRbBodyの値を集計しています。こちらをいろいろいじると送られるデータが変わりますので、ぜひお試しください。
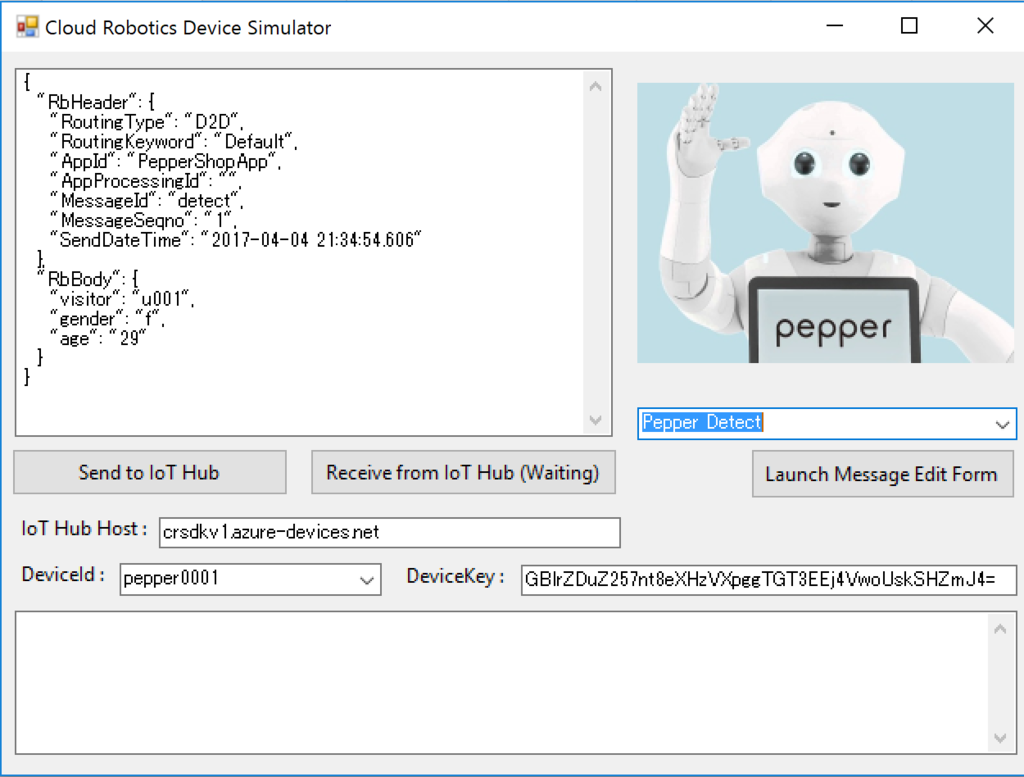
これらを組み合わせると、簡単な来店者情報をリアルタイムに可視化するダッシュボードが簡単に作成できます。何度もPepper Detectを送るとリアルタイムにグラフが変化する様子が分かると思います。
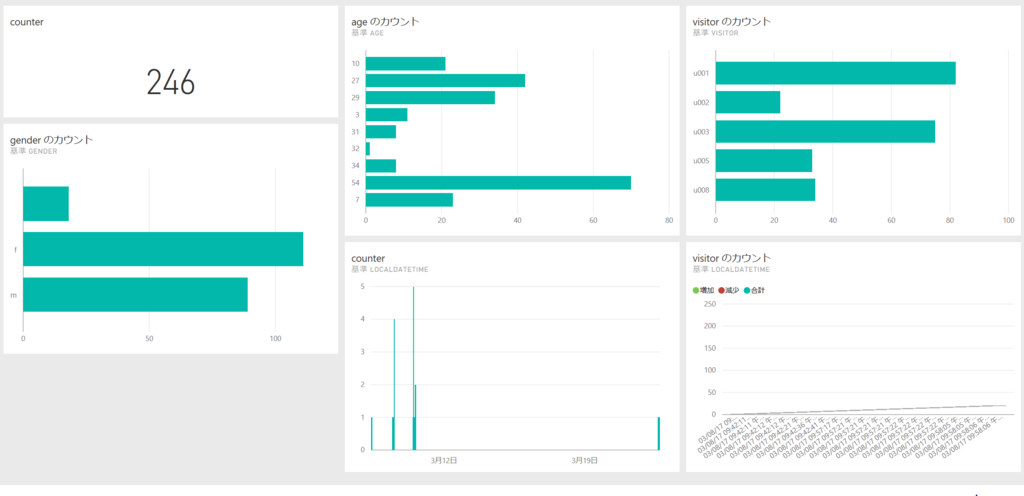
全3回に渡りお送りしましたが、いかがでしたでしょうか。
このチュートリアルでできるのはリアルタイム可視化の箇所でしたが、とても簡単にシミュレータを動かし可視化するところまでできたと思います。

ぜひ、皆さんで使っていただいて、Pepperくんにいろいろなことをさせてみてください!
ではでは。
Cloud Robotics Azure Platform V1 が試せます ~その2~
前回のブログの続きです。
<前回>
Cloud Robotics Azure Platform V1 が試せます - 5月の青い空
前回、Tutorial 07まで進みましたので、今回はTutorial 08から進めたいと思います。
Tutorial 08:Cloud Robotics FX のディプロイ
Tutorial 09:Cloud Robotics FX 上で、アプリを実行
Tutorial 10:Stream Analytics の設定
Tutorial 08
Cloud Robotics FXをVisual StudioからAzure上へデプロイします。
Visual Studioでは、メニューからAzure上へWebアプリケーションをデプロイすることができます。
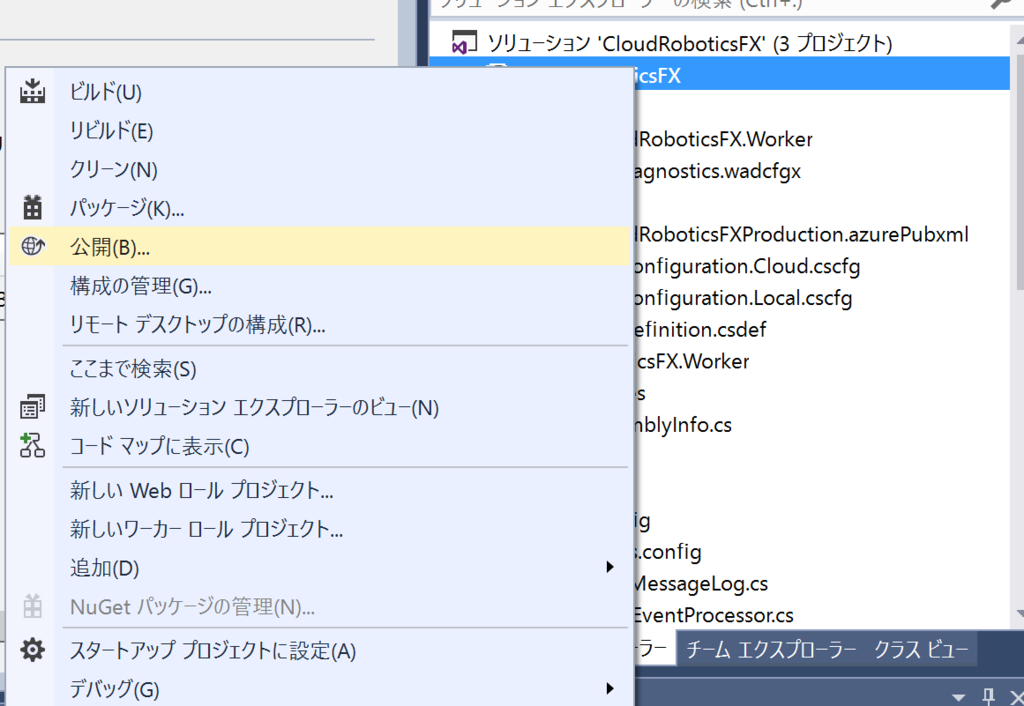
方法: Visual Studio から Azure クラウド サービスへの Web アプリケーションの移行および発行 | Microsoft Docs
基本的な手順はハンズオン資料にある通りなのですが、いくつか事前準備が必要なのでそちらを解説します。
証明書の準備
Azure上へデプロイするにあたり、証明書のインポートが必要です。
今回は検証ですので、自己証明書を作成します。
作成方法は以下ブログをご参考に。
Visual Studioのコマンドプロンプトを起動します。以下を右クリックで「管理者として実行」を選択します。
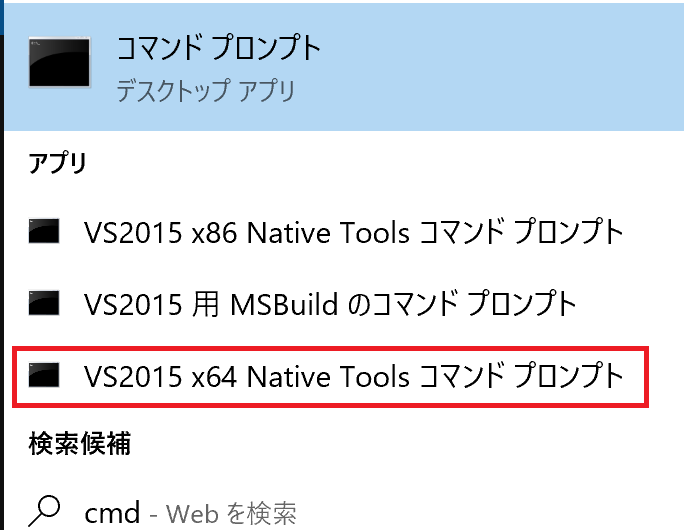
コマンドを投入します。

パスワードを入力します。
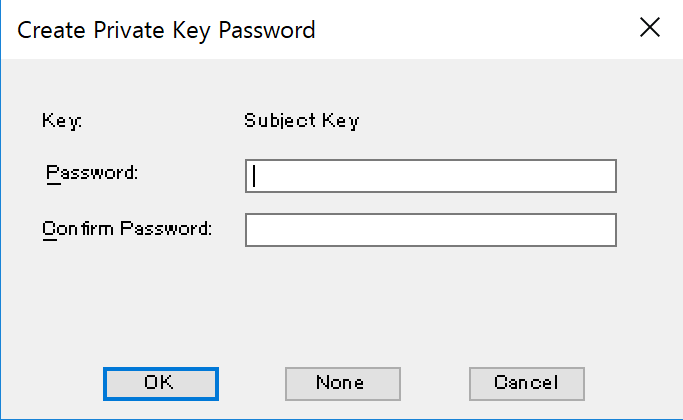
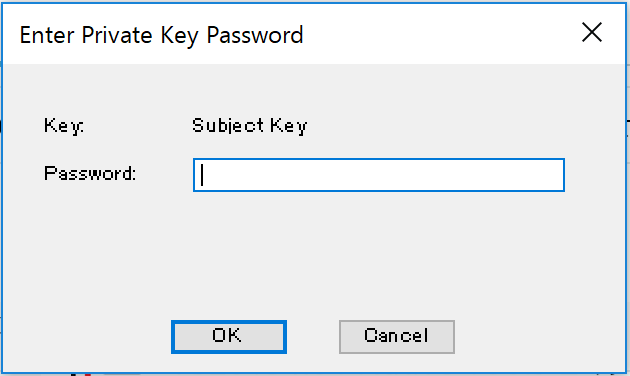
成功すると当該フォルダに証明書ファイルが作成されます。

このファイルを用いて、今度はpfxファイルを作成します。

成功するとpfxファイルができます。
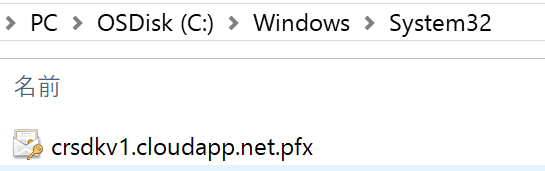
証明書のインストール
作成された xx.cloudapp.net.cerファイルをダブルクリックし、証明書をインストールします。
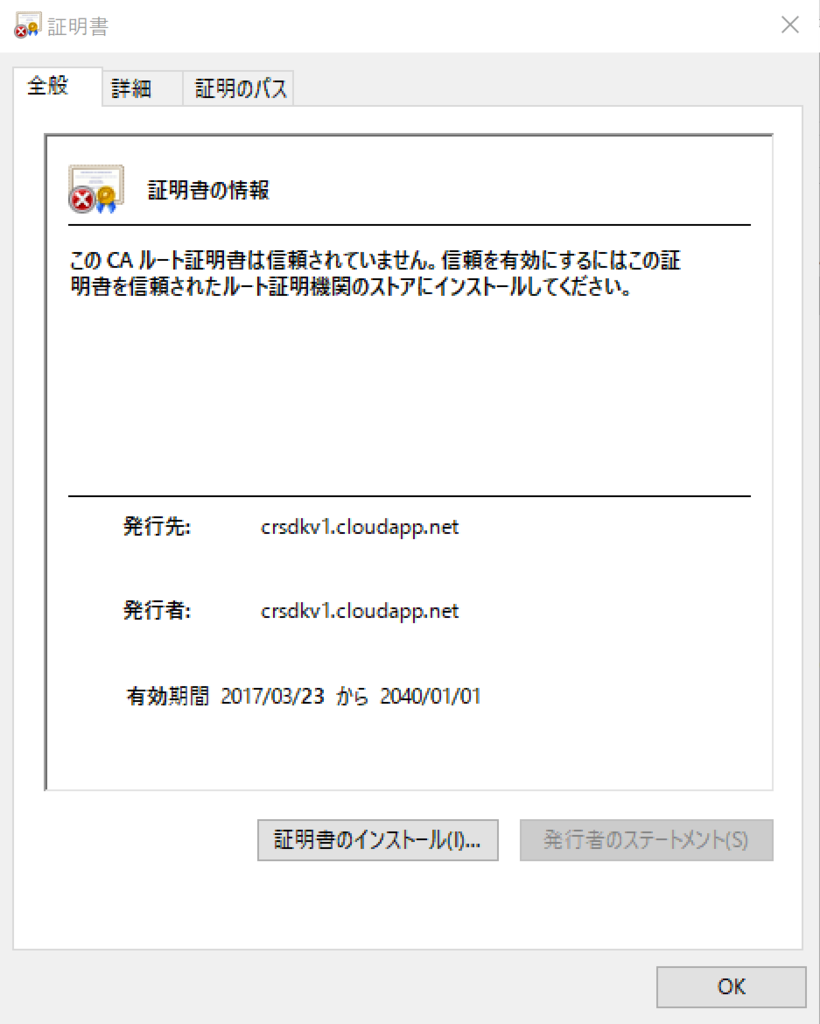
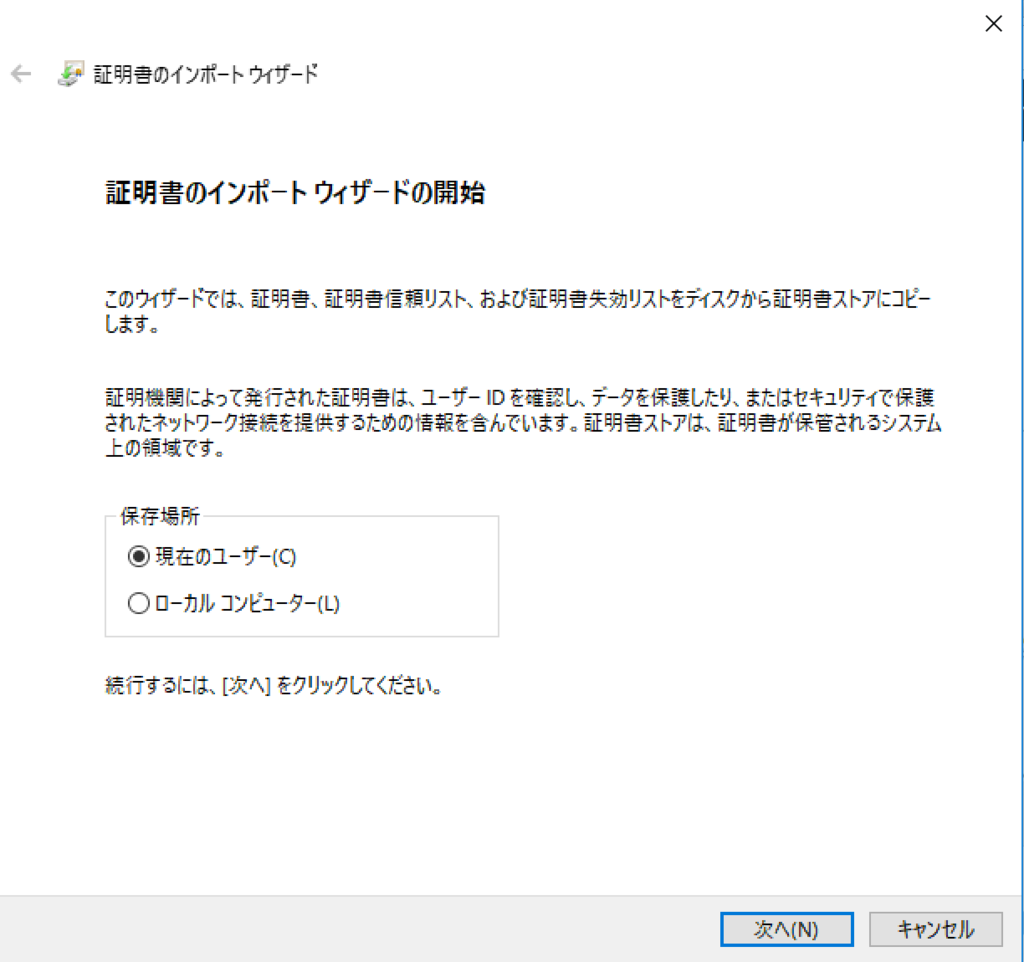
証明書のストアは「個人」を選択します。

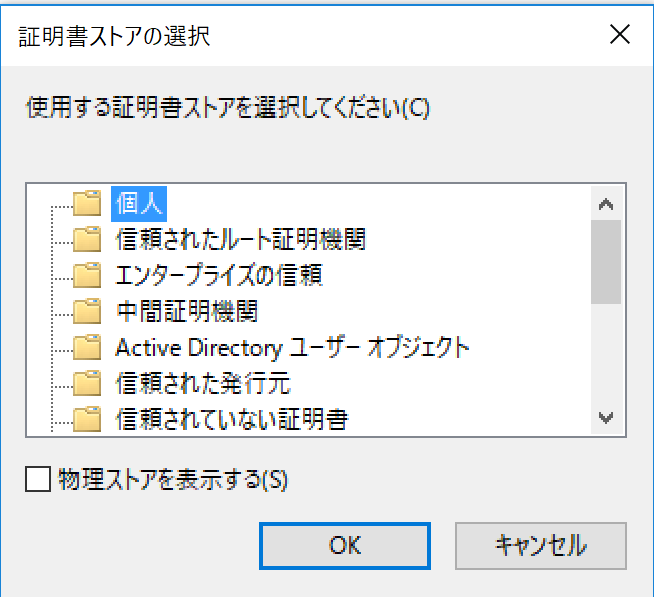
これで準備はOKです。
Tutorial 08をスタートします。
T08_02の補足
[設定]の[共通設定]タブで[クラウドサービス]の作成を押した後に、Azureポータルを開きます。
「すべてのリソース」-検索で先ほど入力したクラウドサービス名で検索すると、クラウドサービスができているはずです。
作成したクラウドサービスをダブルクリックします。

「設定」-「証明書」を選択し、「アップロード」ボタンを押すと証明書のアップロード画面に遷移しますので、証明書のxx.cloudapp.net.pfxファイルを選択し、パスワードを入力し、アップロードします。
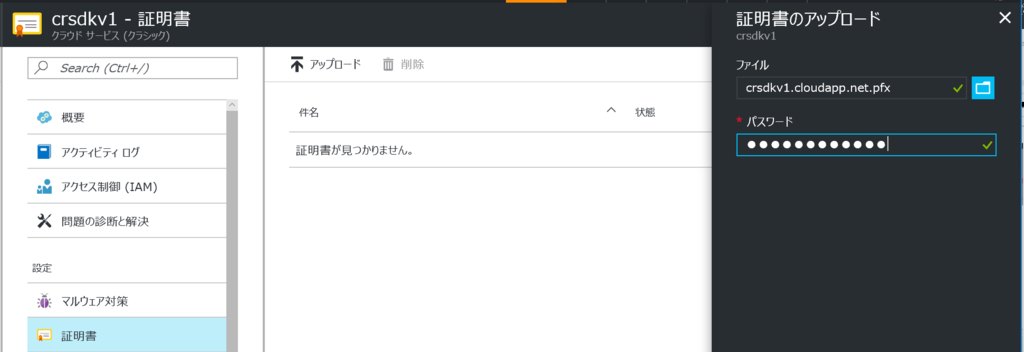
作成が完了すると、このように表示されますので、サムプリントをコピーします。

Visual Studioに戻り、Cloudobotics FX Workerをダブルクリックし、証明書の箇所を表示します。
サムプリントの項目に、先ほどAzurePortalでコピーしたサムプリントの値をコピーします。

この作業を行ってから、Visual Studioに戻り、[発行]ボタンを押します。
ちょっと待つと、、、以下の画面が表示され、これでAzure上にアプリがデプロイされました!

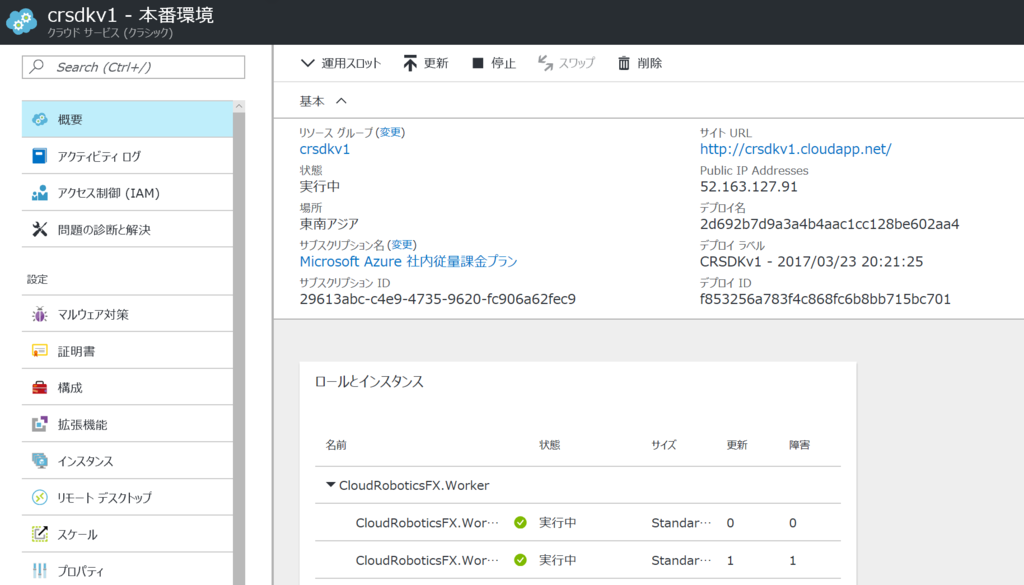
Tutorial 08でだいぶ長くなってしまったので、、、Tutorial 09以降は次回にしたいと思います。
<第3回はこちら>
Cloud Robotics Azure Platform V1 が試せます ~その3~ - 5月の青い空
Cloud Robotics Azure Platform V1 が試せます
Pepper World 2017 2日目の基調講演「IoTとRobotの未来について」にて、Pepper IoT Connectが発表になりました。
Pepper IoT Connectは、ロボットやプリンタ、ロボットや液晶デバイスなど、様々なデバイスを連携させるプログラム※なのですが、このSDKとして、Cloud Robotics Azure Platform SDKが公開されています。
※クラウドロボティクスに関して
Cloud Robotics Azure Platform SDKはサンプルコードとして無償で公開されていますので、誰でも試すことができます。今回、こちらをご紹介したいと思います。
まずはダウンロード
上記のGitHubにアクセスしてダウンロードして展開します。
※展開時の注意
展開する際にフォルダの階層深く展開してしまうと、ビルドの際に以下のエラーが出ることがあります。ですので、C:¥直下に配置することをお勧めいたします。
エラー プロジェクト CloudRoboticsUtil で NuGet パッケージの復元に失敗しました: 指定されたパス、ファイル名、またはその両方が長すぎます。完全限定型名は 260 文字未満で指定し、ディレクトリ名は 248 未満で指定してください。。
ハンズオン!
このSDKにはかなり詳細なハンズオン資料が添付されています。かなり詳細な手順と画面ショット付ですので、これを見て頂ければ一通りお試しいただけます。
全体の流れ
詳細な手順はHands-on資料をご覧いただければと思いますので、全体的な流れを以下に記載します。
Tutorial 01:リソースグループ&ストレージの作成
Tutorial 02:Azure IoT Hubの作成
Tutorial 03:SQL Databaseの作成
Tutorial 04:SQL Database上にテーブルを作成
Tutorial 05:Cloud Robotics SDK のビルドと設定
Tutorial 06:デバイス間通信の為の設定
Tutorial 07:デバイス間通信のテスト (Cloud Robotics FX のデバッグ実行)
Tutorial 08:Cloud Robotics FX のディプロイ
Tutorial 09:Cloud Robotics FX 上で、アプリを実行
Tutorial 10:Stream Analytics の設定
Tutorial 01~07まで
こちらを実施すると、ローカル環境でCloud Robotics FX を動かすことができます。
かなり詳細なHands-onテキストが用意されていますので、あまり躓くことはないかもしれませんが、以下をご注意ください。
T05_02:各ソリューションのビルドができない
各ソリューションをビルドする際に、SignTool.exeが見つかりませんというエラーが出ることがあります。まずはVisualStudioの変更を試していただくのですが、それでもうまくいかなかった場合、Windows 10 SDKをインストールして当該フォルダにSignTool.exeをコピーいただく方法があります。ご参考まで。
【MS Visual Studio Community 2015】SignTool.exeが見つかりません
T05_03:Cloud FXの設定
この設定を間違えると動きませんので注意深く設定します。
全体的にコピペでうまくいくのですが、ADO.NETの設定を入れる際に、T03_05でちゃんとユーザID/パスワード部分を入力していないとハマるので注意です。
テキストの記載通り実行すると、ローカルでデバイスシミュレータを起動できます。
とても簡単ですね。

ここまでCloud Robotics FX をローカル環境で実行できるようになりました。
次回はクラウド上にデプロイしたいと思います。
<第2回はこちら>
Cloud Robotics Azure Platform V1 が試せます ~その2~ - 5月の青い空
<第3回はこちら>
Cloud Robotics Azure Platform V1 が試せます ~その3~ - 5月の青い空
Azure事始め
Microsoft Azureを勉強しよう!
ふとしたことからAzureを勉強しようと思い立った。さて、何を見るべきか。。。
Microsoftのサイトにはたくさんのドキュメントがありますが、概要的なところでよくまとまっているところ(かつ、それほど分量が多くないところ)でいうと、以下がわかりやすかったです。
概要編
これを読んで、試してみたくなった場合、手順書含めて公開されている自習ドキュメントがありますので、こちらを試すとよいと思います。
Microsoft Azure 自習書一式
Download Microsoft Azure 自習書一式 from Official Microsoft Download Center
こちらには、以下シナリオのドキュメントが含まれています。一通りある感じですね。
- Azure 自習書シリーズ Azure Active Directoryによるアプリケーション管理 / Azure RMSの管理
- Azure 自習書シリーズ Azure Active Directoryによる認証環境の構築
- Azure 自習書シリーズ Azure Site Recovery による物理サーバーの Azure への移行
- Azure 自習書シリーズ Azure Backup と Azure Site Recovery による災害復旧対策
- Azure 自習書シリーズ Chef を使用した Azure の構成管理
- Azure 自習書シリーズ ローカル ネットワークとの VPN 接続
- Azure 自習書シリーズ コマンドラインによる仮想マシンの構成と操作
- Azure 自習書シリーズ Microsoft Azure を活用したスケール実現方法
- Azure 自習書シリーズ 仮想マシンの作成と操作
- Azure 自習書シリーズ OMS によるハイブリッド クラウドの管理
自習書に関する補足
公開された時点からAzureや周辺環境がだいぶアップデートされたようで、そのままの手順では実行できない箇所がいくつかあります。
慣れた方でしたらわかるのでしょうが、初めての方はハマる(僕もハマりました)かもしれないので、参考情報を。
・PowerShellモジュールのダウンロードとインストール
・PowerShellでのストレージキーの取得方法(PowerShellのバージョンによってストレージキーの取得方法が違う)
あと、以下のような記述があって、Solution.zipを落とせと言ってるけど、実際にはそのページどこ?という感じになるので、リンクを貼っておきます。
|
ワンポイント |
|
リソース(resources)の定義からvariables を参照する場合、variables() 関数を使用することができます。ここで掲載したJSON ファイルは、自習書のサイトからSolutions.zipファイルをダウンロードすることで取得できます。ZIP ファイルには、自習書で作成するすべてのスクリプトファイルとJSON ファイルが含まれています。 |
Cloud Platform 関連コンテンツ | マイクロソフト クラウド プラットフォーム
こちらの方が正しいリンクなのかな?
この他にも、テーマごとにハンズオンテキストが公開されています。
ぜひ触ってみては。
バックアップは簡単ですのですぐできますね。
Internet of Things キット ハンズオン トレーニング
IoT Kit Hands-on Training Site
ではでは。
これから
内容的には
主にAzureに関すること、その他まとめたいものなどをつらつらと書いていく予定。